Session 5: Modellierung
Als Modellierung, oder englisch „Modeling“, wird die Wissenschaft und Kunst bezeichnet, Oberflächen zu schaffen, die entweder einer real existierenden Form nachempfunden sind, oder eurer Vorstellungskraft als abstrakte Objekte entspringen. Je nach dem was für ein Objekt ihr modellieren möchtet, gibt es verschiedene Herangehensweisen in Blender. Wir werden uns vorerst nur mit einer von ihnen beschäftigen, der Modellierung von Mesh-Objekten.
Der Edit-Mode
Wie bereits in der Sitzung zu Blender’s UI angeschnitten, existieren verschiedene Modi für die 3D View, die jeweils unterschiedliche Werkzeuge anbieten. Der Edit-Modus ist einer von ihnen und kann leicht aktiviert werden, indem Tab (↹) gedrückt wird, während ein Mesh-Objekt (oder Curve, Surface, Meta, Text, Lattice Objekt) das aktive ausgewählte Objekt ist.
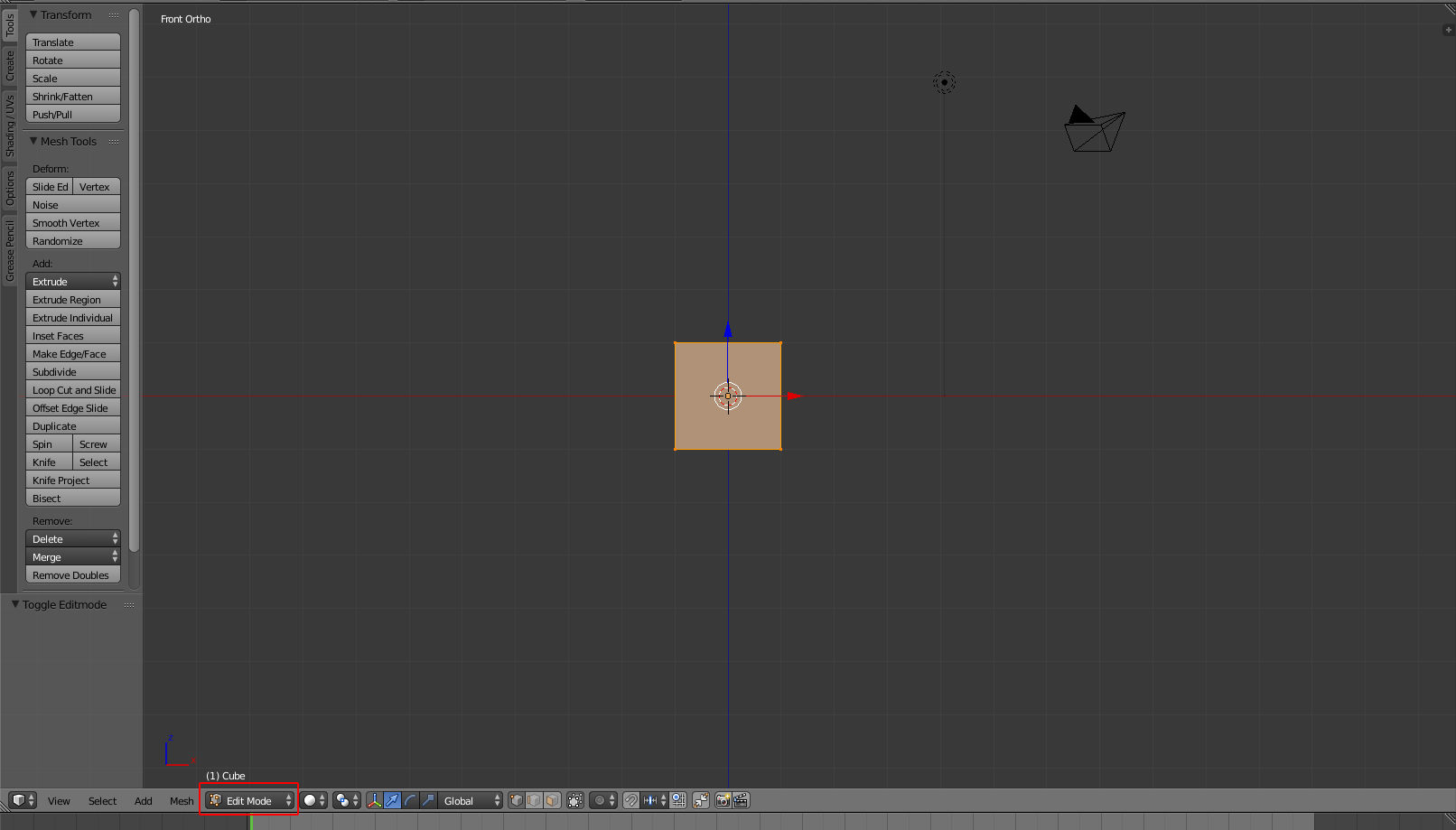
Außerdem können Mesh-Objekte auch im sogenannten „Sculpt Mode“ modelliert werden, der allerdings ein eigener Bereich für sich ist, den wir vielleicht zu einem späteren Zeitpunkt durchnehmen können, falls Interesse besteht.
UI Änderungen
Im Edit Mode verändert sich das Interface der 3D View leicht, um Raum für die spezifischeren Tools zu schaffen.
In der Menüleiste befindet sich ein neuer „Mesh“ Menüpunkt, in dem sich eine Reihe von Werkzeugen zur Manipulation des Meshes befinden.
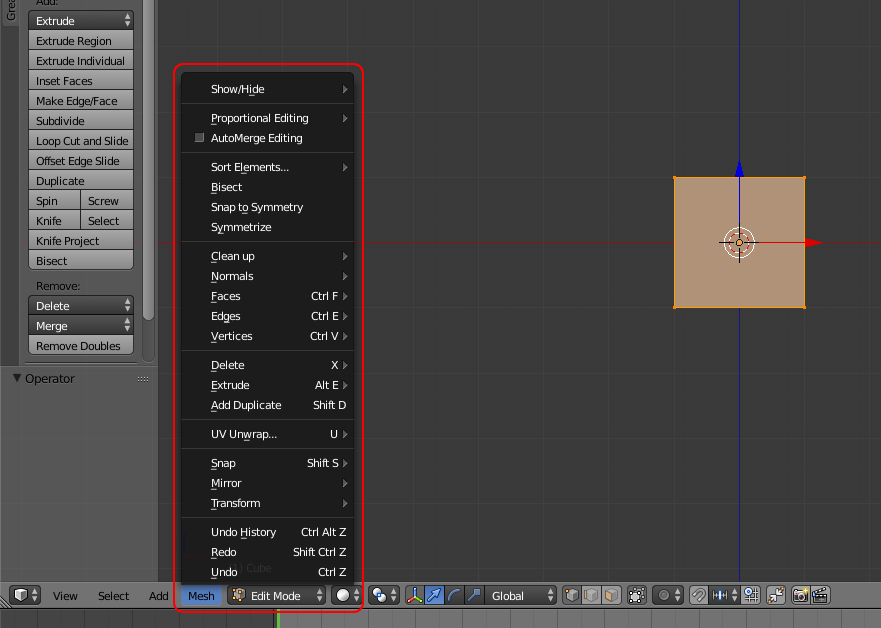
Außerdem finden sich in der Leiste noch weitere neue Funktionen:
Vertex, Edge, Flächen Auswahlmodus
Auswahl auf Sichtbare einschränken
Automatisch Punkte an der selben Position zusammenführen
In der 3D View selbst werden wie gehabt ausgewählte Elemente farblich hervorgehoben, allerdings ist es nun möglich nicht nur ganze Objekte zu wählen, sondern einzelne Punkte (Vertices), Kanten (Edges), und ganze Flächen (Faces). Alle Auswahlwerkzeuge des Object Mode funktionieren natürlich auch im Edit Mode.
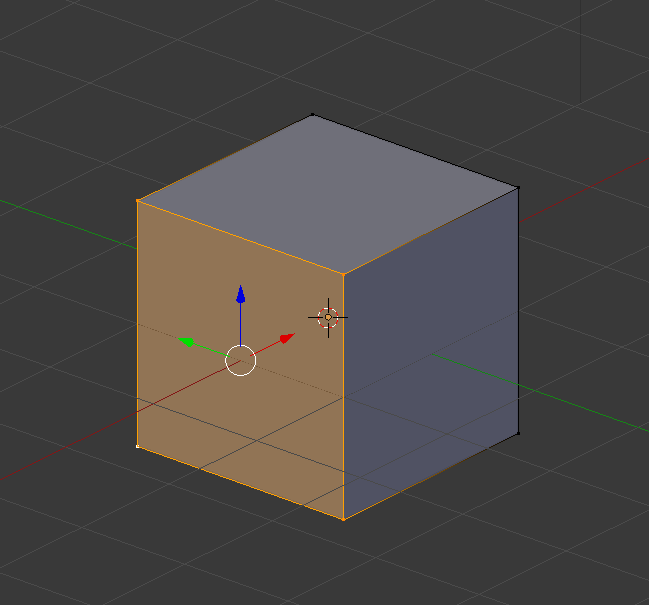
Auch das Tool-Shelf und die Properties-Region zeigen neue Werkzeuge spezifisch für Meshes an, was nützlich ist, um die Tastenkürzel für bestimmte Optionen herauszufinden.
Modellieren im Edit Mode
Der erste Schritt zur Erstellung eines Modells ist für gewöhnlich das Hinzufügen des passendsten Objektprimitiven (Würfel, Kugel, etc.) im Object Mode, in dem man auch grundlegende Änderungen wie Position, Größe, und Drehung durchführen kann, und mehrere Primitive mittels Strg+J zu einem einzigen Mesh zusammenführen kann.
Tipp
Objektprimitive, die direkt im Edit Mode hinzugefügt werden (über das Shift+A Menü) gehören automatisch zum aktuell bearbeiteten Mesh-Objekt
Um spezifischere Änderungen durchzuführen, könnt ihr danach durch Drücken von Tab in den Edit Mode wechseln. In diesem Modus könnt ihr nicht die allgemeinen Eigenschaften des Objekts (Drehung, Positon) beeinflussen, sondern die Eigenschaften der Objektgeometrie (Mesh) des aktuell aktiv ausgewählten Objekts. Möchtet ihr die allgemeinen Eigenschaften des Objekts, oder die Geometrie eines anderen Objekts bearbeiten, müsst ihr zurück in den Object Mode wechseln (ebenfalls durch Drücken von Tab) und das neue Objekt auswählen.
Die Struktur eines Meshes
Wie bereits in der letzten Sitzung angesprochen, bestehen Meshes aus Punkten, Kanten, und Flächen, die der Beständigkeit halber fortan mit ihren englischen Bezeichnungen Vertex (plural Vertices), Edges, und Faces benannt werden.
Vertices sind Punkte in der 3D Welt, die in einem Rendering nicht auftauchen. Wichtig: die Origin eines Objekts ist kein Vertex, sie ist zwar auch orange, aber größer und kann nicht ausgewählt werden.
Zwei Vertices können über eine Edge verbunden sein, die immer gerade ist. Auch Edges sind im Render unsichtbar, werden aber dazu verwendet Faces zu konstruieren.
Faces stellen die eigentliche Oberfläche des Modells dar und sind somit der sichtbare Teil eines Modells. Definiert ist ein Face durch eine Fläche zwischen mindestens drei oder mehr Vertices, mit einer Edge an jeder Seite. Dreiecke lassen sich leichter berechnen, aber Vierecke sind besser für Animationen und Modelle mit berechneter Abrundung (subdivision surface oder subsurf).
Tipp
Flächen mit drei Eckpunkten werden häufig tris genannt, während Faces mit vier Vertices als quads bezeichnet werden. Alles mit mehr Punkten ist ein n-gon
Eine zusammenhängede Struktur von Edges oder Faces wird „Loop“ genannt und stellt eine effektive Methode dar größere Bereiche eines Meshes auf einmal zu manipulieren, da sie leicht ausgewählt werden können.
Auswahl
Wie bereits bemerkt, funktioniert die Auswahl im Edit Mode genauso wie im Object Mode, hat aber einige zusätzliche Features. So könnt ihr über das Auswahlmodus-Menü festlegen, ob ihr einzelne Vertices, Edges, oder ganze Faces auswählen möchtet. Ihr könnt schnell zwischen diesen Modi hin und her wechseln, indem ihr Strg+Tab drückt.
Es ist auch wichtig zu beachten, dass die Auswahlwerkzeuge für Border-Select und Circle-Select leicht unterschiedlich funktionieren, je nach dem ob ihr euch in der Wireframe-Ansicht befindet, oder nicht. Standardmäßg werden bei Benutzung dieser Werkzeuge nur die Vertices/Edges/Faces gewählt, die auch sichtbar sind, sofern ihr euch nicht in der Wireframe (oder Bounding-Box) Ansicht befindet. Wollt ihr dieses Verhalten deaktivieren, könnt ihr den Knopf für „Auswahl auf Sichtbare beschränken“ in der Menüleiste deaktivieren.
Es gelten die selben Tastenkürzel wie bei der Auswahl im Object Mode.
Wie so oft bietet Blender noch zahlreiche weitere Auswahloptionen an, die wegen ihrer großen Anzahl hier nicht alle eingehend besprochen werden können. Sie sind als Abkürzungen zu sehen, denn alles, was durch sie zu erreichen ist, kann auch mit den bereits besprochenen Werkzeugen erreicht werden.
Transformation
Nachdem ein oder mehr Elemente ausgewählt sind, könnt ihr sie wie gehabt mit G, R, S transformieren. Es gelten hierbei die selben Regeln und Modifikatoren wie bei der Transformation im Object Mode. Zusätzlich dazu könnt ihr durch zweifaches Drücken von G in den sogenannten „Slide-Mode“ wechseln (wahlweise Edge, oder Vertex Slide-Mode, abhängig von der aktuellen Auswahl). In diesem Modus wird die Auswahl an den bestehenden Flächen entlang verutscht.
Hinzufügen von neuer Geometrie
Wie anderorts bereits beschrieben, können auch innerhalb des Edit-Modes neue Mesh-Priimitives über Shift+A hinzugefügt werden, aber oftmals reicht das nicht aus, um ein komplizierteres Modell zu erschaffen. Deshalb bietet Blender verschiedene weitere Werkzeuge, um Geometrie hinzuzufügen.
Dabei gibt es zwei große Modifikationskategorien: weitere Unterteilung und Extrusion von Vertices, Edges, und Faces (Subdivision und Extrusion auf Englisch).
Subdivision
Als Subdivision wird die Unterteilung einer Edge / Face in mehrere Teile bezeichnet. Hierfür gibt es einerseits das „Subdivision“ Werkzeug (W, dann Subdivide), andererseits die Möglichkeit mit Hilfe von Strg+R zusätzliche Loop-Cuts zu setzen. Außerdem kann durch das Drücken von K ein interaktives Messer-Werkzeug aktiviert werden, mit dem sich die ausgewählten Flächen frei zerschneiden lassen. Wie immer bietet das Tool-Shelf nach bestätigter Anwendung des Werkzeugs weitere Optionen, bis eine neue Operation erfolgt.
Tipp
Das Menü, das beim Druck von W erscheint, ist das sogenannte „Specials“ Menü, in dem ihr allgemeine Werkzeuge für euer Mesh findet. Spezifischere Menüs für Vertices, Edges, und Faces existieren ebenfalls und sind über die respektiven Tastenkürzel Strg+V, Strg+E, und Strg+F erreichbar.
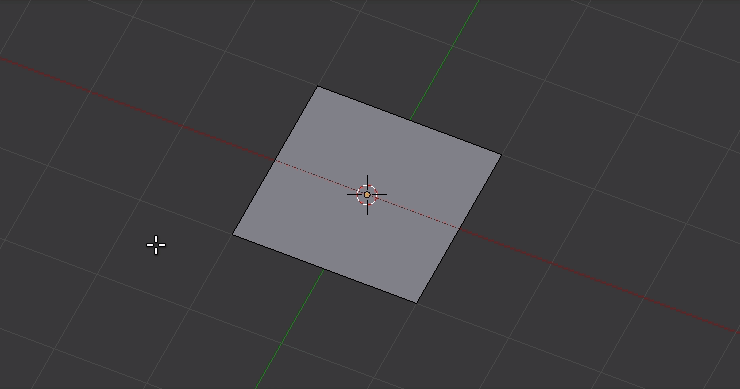 Subdivide ToolW+LMB
Subdivide ToolW+LMB
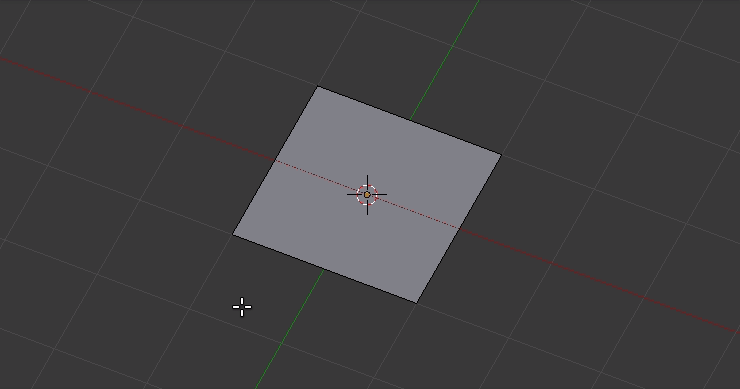 Loop Cuts SetzenStrg+R
Loop Cuts SetzenStrg+R
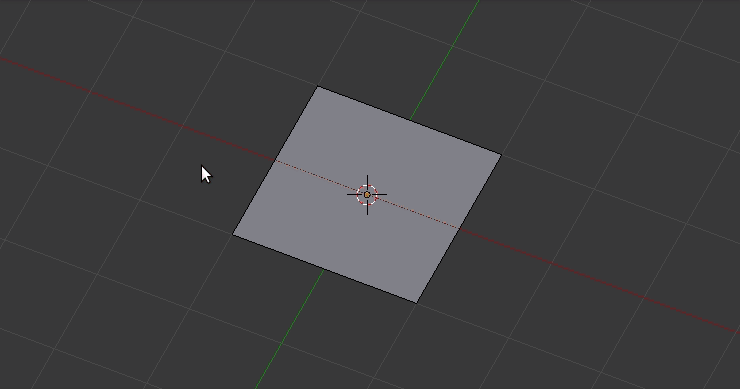 Knife (Messer) WerkzeugK
Knife (Messer) WerkzeugK
Flächen lassen sich mit dem sogenannten „Inset“-Werkzeug (I) zudem auf einer Ebene in eine kleinere Version der Fläche und einen geschlossenen Ring aus neuen Flächen teilen:
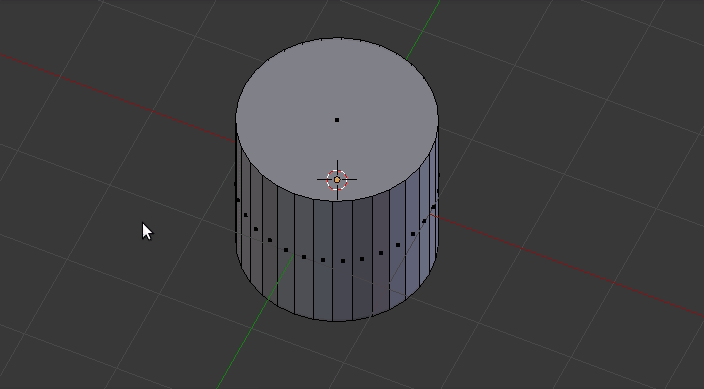
Natürlich bietet Blender auch in diesem Bereich viele, viele weitere Werkzeuge, die ihr nach und nach entdecken werdet, aber für den Anfang reichen die oben genannten völlig aus.
Extrusion
Bei der Extrusion wird ein Vertex / Edge / Face aus der bestehenden Auswahl „herausgezogen“, d.h. es entsteht ein neues Element, das allerdings mit der ursprünglichen Auswahl verbunden ist. Die Extrusion wird durch das Drücken von E aktiviert und kann dann über Achsentasten (X etc.) modifiziert werden.
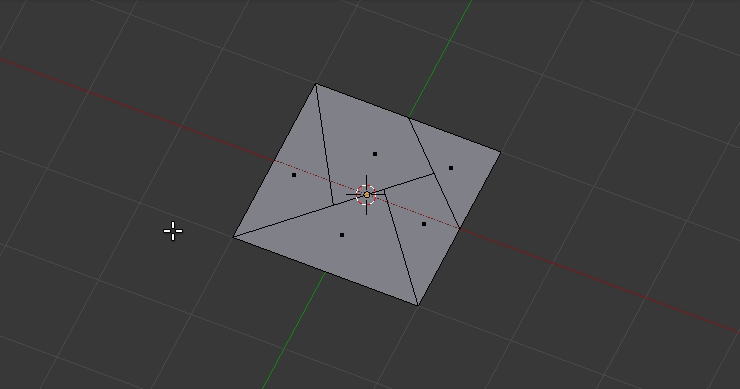
Verbinden
Mehrere unverbundene Vertices / Edges können nach dem Auswählen durch drücken von F zu einer neuen Fläche verbunden werden.
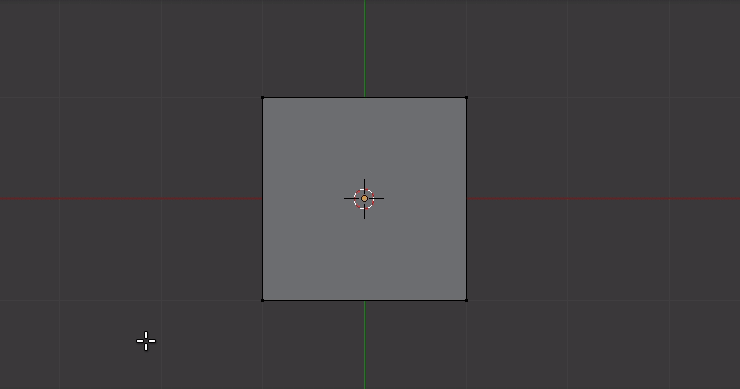
Entfernen bestehender Geometrie
Natürlich will man nicht immer nur geben, sondern dann und wann auch nehmen, oder in diesem Fall: bestehende Geometrie entfernen. Ihr könnt wie auch im Object Mode ganz einfach Geometrie löschen, indem ihr sie auswählt und dann X oder Delete drückt. Anders als im Object Mode gibt es hier allerdings meherere Möglichkeiten, wie die Geometrie entfernt wird, so könnt ihr wählen, ob ihr die Vertices löschen wollt, oder nur die Edges / Faces, was zu sehr unterschiedlichen Resultaten führen kann.
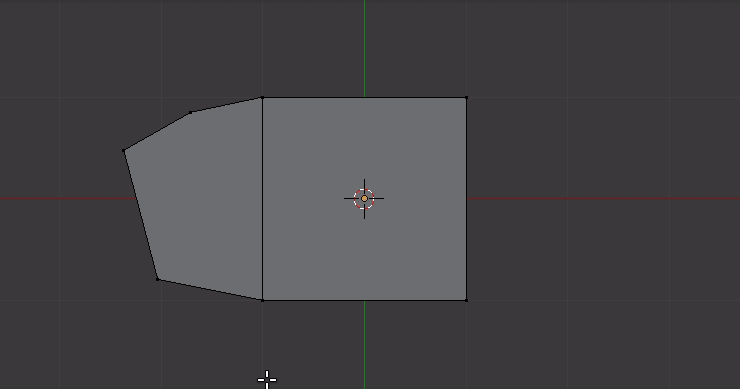
Desweiteren könnt ihr auch Vertices / Edges zusammenführen, indem ihr Alt+M drückt.
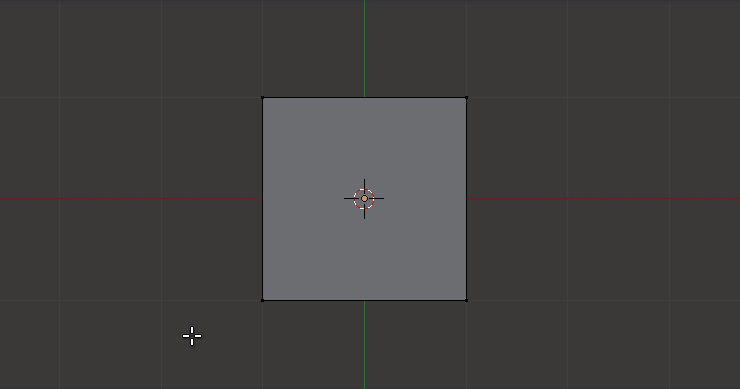
Und mit Hilfe von V wieder auseinander reißen.
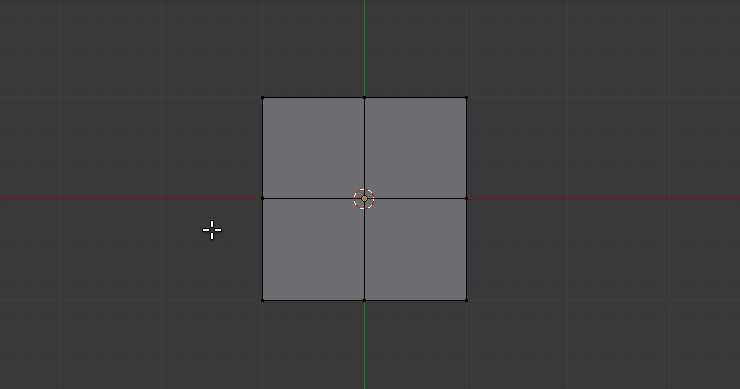
Beispiel: Sehr einfache Tasse
Hier habe ich mit einigen der besprochenen Werkzeuge eine kleine Tasse modelliert, damit ihr die Operationen im Kontext sehen könnt:
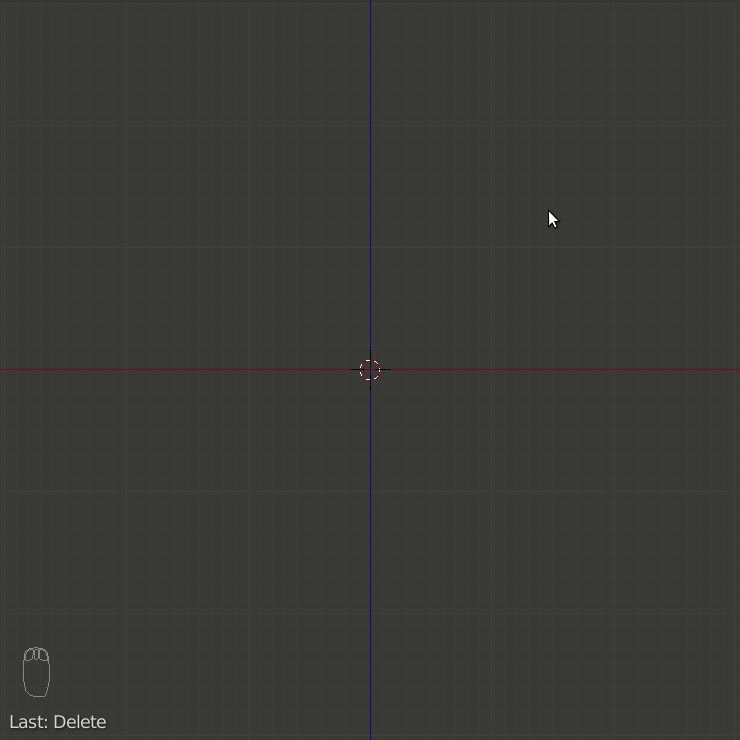
Referenzbilder
Wie auch bein Zeichnen, sind Referenzbilder beim Modellieren enorm hilfreich. Im Falle Blender’s könnt ihr euch Referenzbilder sogar direkt in der 3D View anzeugen lassen (ja, sie können auch animiert sein). Dazu gibt es zwei Wege:
- Über die Funktion „Background Image“ in der Properties Region
- Über Image-Empties
Background Image
Innerhalb der Properties Region gibt es einen Punkt Background Image, der es euch erlaubt eines oder mehrere Referenzbilder auch abhängig von der aktuellen Ansicht im Hintergrund der 3D View anzeigen zu lassen.
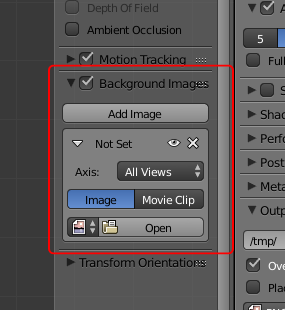
Image Empty
Alternativ dazu (und unter Umständen etwas flexibler) könnt ihr ein sogenanntes „Image Empty“ verwenden, das euch ein Bild als Objekt in der 3D View anzeigt, aber nicht rendert. Hinzugefügt wird es wie alle Objekte mit Shift+A unter dem Punkt „Empties“. Im Properties Block könnt ihr dann das gewünschte Bild in den Empty Optionen laden.
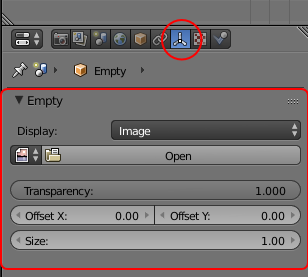
Tastenkürzelreferenz
| Taste(n) | Modus | Funktion |
|---|---|---|
| Tab | Object / Edit | Wechsel zwischen Object / Edit Modus |
| RMB | Object / Edit | Element auswählen/abwählen |
| Shift+RMB | Object / Edit | Mehrere Elemente auswählen |
| Shift+RMB | Edit | Element abwählen |
| A | Object / Edit | Alles auswählen/abwählen |
| Strg+I | Object / Edit | Auswahl umkehren |
| B | Object / Edit | Rahmenauswahl starten |
| LMB+ Ziehen | Rahmenauswahl | Rahmen zum Auswählen ziehen |
| MMB+ Ziehen | Rahmenauswahl | Rahmen zum Abwählen ziehen |
| RMB oder ESC | Rahmenauswahl | Rahmenauswahl abbrechen |
| C | Object / Edit | Kreisauswahl starten |
| LMB | Kreisauswahl | Objekt auswählen |
| MMB | Kreisauswahl | Objekt abwählen |
| + oder Scrollen | Kreisauswahl | Kreis vergrößern |
| - oder Scrollen | Kreisauswahl | Kreis verkleinern |
| RMB oder ESC | Kreisauswahl | Kreisauswahl beenden |
| G | Object / Edit | Bewegung starten |
| G, G | Edit | Vertex / Edge Slide starten |
| R | Object / Edit | Drehen starten |
| R, R | Object / Edit | Freie Drehung starten |
| S | Object / Edit | Skalierung starten |
| X | Object / Edit | Transformation auf X-Achse beschränken |
| Y | Object / Edit | Transformation auf Y-Achse beschränken |
| Z | Object / Edit | Transformation auf Z-Achse beschränken |
| Shift+X | Object / Edit | X-Achse für Transformation sperren |
| Shift+Y | Object / Edit | Y-Achse für Transformation sperren |
| Shift+Z | Object / Edit | Z-Achse für Transformation sperren |
| Shift | Object / Edit | Genauigkeit erhöhen |
| LMB oder Enter | Object / Edit | Transformation bestätigen |
| RMB oder ESC | Object / Edit | Transformation abbrechen |
| Strg | Bewegung | Am Raster/Objekt einrasten |
| Strg | Drehung | In 5 Grad Schritten rotieren |
| Strg | Skalierung | in 10% Schritten skalieren |
| Strg+J | Object | Ausgewählte Meshes zusammenführen |
| Shift+A | Edit | Meshprimitive hinzufügen |
| Shift+Tab | Edit | Auswahlmodus verändern |
| W | Edit | Specials Menü aufrufen |
| Strg+V | Edit | Vertex Tools aufrufen |
| Strg+E | Edit | Edge Tools aufrufen |
| Strg+F | Edit | Face Tools aufrufen |
| Strg+R | Edit | Loop Cut setzen |
| K | Edit | Messer Werkzeug aktivieren |
| I | Edit | Inset Werkzeug aktivieren |
| E | Edit | Extrusion aktivieren |
| F | Edit | Face / Edge zwischen Auswahl erstellen |
| V | Edit | Vertex/Edge aufreißen |
| Alt+M | Edit | Vertices / Edges zusammenführen |
| X | Edit | Geometrie löschen |
| Delete | Edit | Geometrie löschen |