Session 4: Objekte
Nachdem wir uns angesehen haben, wie Blender’s UI aussieht und funktioniert, und nun wissen, wie man sich selbst und Objekte in der 3D Welt manipuliert, ist es an der Zeit, sich vor Augen zu führen, wie eine solche 3D Szene aufgebaut ist. Drei Hauptbestandteile kennt ihr schon: 3D Mesh-Objekte (wie den Würfel), Lampen, und natürlich die Kamera, allerdings gibt es noch viele weitere Objekte, die ihr euren Szenen hinzufügen könnt. Diese Sitzung beleuchtet die verschiedenen Objekttypen und ihre Eigenschaften.
Sichtbare Objekte
Diese Kategorie von Objekten taucht in einem Render sichtbar auf und kann somit verwendet werden, um etwas darzustellen.
Mesh
Mesh Objekte sind dreidimensionale Gitternetze (daher das Wort Mesh), die aus Punkten (Vertices) bestehen, die über Kanten (Edges) verbunden sind und so Flächen (Faces) aufspannen. Sie sind die Grundlage für fast jedes komplizierte 3D Modell (genauer: fast jedes komplexe 3D Modell ist ein Mesh-Objekt). Das einfachste, vollständige Mesh ist die Ebene (Plane), die aus vier Vertices besteht, die über vier Edges ein Face aufspannen. Die Erweiterung davon ist der Würfel, der standardmäßig in der Szene liegt. Er besteht aus acht Vertices, 12 Edges, und 6 Faces. Blender bietet euch noch viele weitere Mesh Primitves an, die ihr über Shift+A, oder den „Create“-Tab im Tool-Shelf, oder das „Add“-Menü der 3D View unter dem Punkt „Mesh“ hinzugefügt werden können:
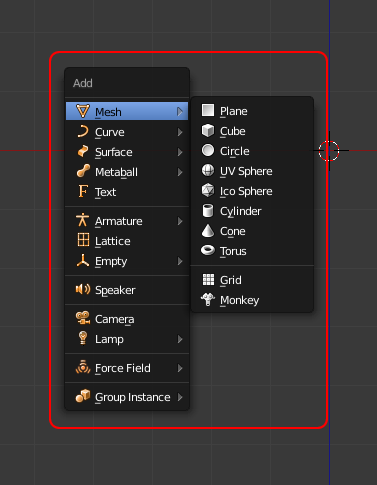
- Plane (eine einfache Fläche)
- Cube (ein Würfel)
- Circle (ein einfacher Kreis)
- UV Sphere (eine Kugel, die aus viereckigen und dreieckigen Flächen besteht)
- Icosphere (eine Kugel, die nur aus gleichgroßen Dreiecken besteht)
- Cylinder (ein einfacher Zylinder)
- Cone (ein einfacher Kegel)
- Torus (ein Doughnut)
- Grid (eine Plane mit voreinstellbarer Unterteilung)
- Monkey (Suzanne, das Blender-Maskottchen)
Fügt ihr eines dieser Objekte hinzu, könnt ihr im unteren Bereich des Tool-Shelfs verschiedene Optionen für das Objekt einstellen, z.B. die Auflösung einer Sphere. Wichtig zu beachten ist hierbei, dass diese Optionen verschwinden, sobald ihr eine andere Operation ausführt, also denkt daran, immer sofort nach dem Hinzufügen die Objektvoreinstellungen verändern, wenn nötig!
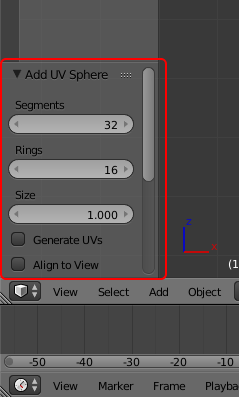
Tipp
Falls euch das Menü zu klein und unerreichbar ist, könnt ihr es auch an der Mausposition aufrufen, indem ihr direkt nachdem ihr das Objekt hinzugefügt habt F6 drückt.
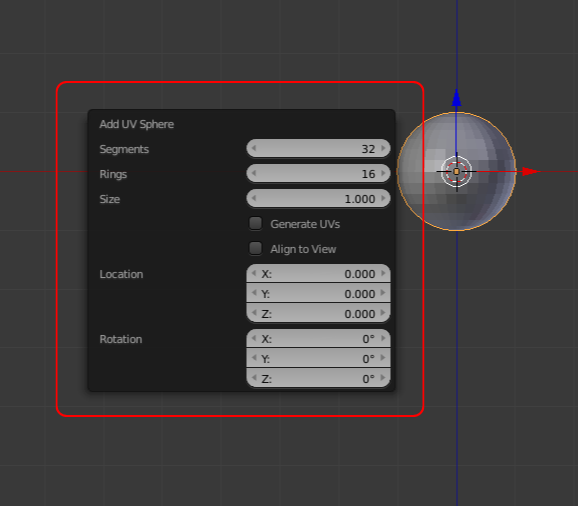
Aus diesen Objektprimitiven könnt ihr alles bauen, was ihr euch vorstellen könnt. Wie genau das funktioniert, beleuchten wir in der nächsten Sitzung.
Curve
Eine Alternative zur Modellierung mit Meshes stellt die Modellierung über Kurven dar (englisch Curves). Falls ihr schon mit Vektorgrafiken gearbeitet habt, dann werden sie euch gleich bekannt vorkommen: sie sind nichts anderes als Pfade in einem Vektorgrafikprogramm, nur eben im dreidimensionalen Raum und mit einigen nützlichen Zusatzfunktionen. Im Gegensatz zu Meshes bestehen sie nicht aus Gitternetzen, sondern erhalten ihre Form durch mathematische Formeln, dabei unterscheidet man zwischen zwei verschiedenen Definitionen: Bézier und NURBs. Bézier-Kurven kennt ihr aus Vektorgrafikprogrammen bereits und es wird euch leicht fallen mit ihnen zu arbeiten, allerdings sind NURBs-Kurven effizienter zu berechnen, wenn sie komplexere Formen darstellen.
Falls ihr Buchstaben oder Logos in 3D umsetzen möchtet, sind Bézier-Kurven sicher die bessere Wahl als ein Mesh-Objekt, besonders, da ihr die Pfade aus einer Vektordatei (SVG Format) direkt importieren könnt. Außerdem haben sie einen speziellen Nutzen für die Animation, z.B. um Pfade anzugeben, an denen ein Objekt entlanganimiert werden soll.
Wie auch schon bei den Mesh-Objekten, bietet Blender von Haus aus auch eine Reihe von Objektprimitiven, die ihr dann nach euren Wünschen verändern könnt:
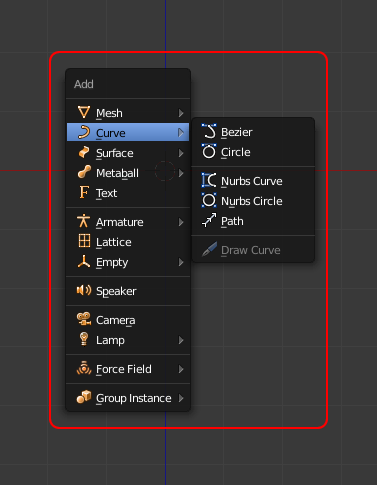
- Bezier (einfache Bézierkurve mit zwei Knotenpunkten)
- Circle (eine Bézierkurve mit vier Punkten, die einen in sich geschlossenen Kreis bildet)
- Nurbs Curve (wie Bezier, aber nach der NURBs Definition und mit vier Knotenpunkten)
- Nurbs Circle (wie Circle, aber nach der NURBs Definition und mit acht Knotenpunkten)
- Path (eine gerade NURBs-Kurve mit fünf Knotenpunkten)
- Draw Curve (Werkzeug zum zeichnen einer Freihandkurve, nur im Edit-Modus aktiv)
Auch hier gilt, wie bei allen anderen Objekten, dass ihr einige Optionen für das gerade hinzugefügte Objekt im Tool-Shelf oder über das F6 Menü verändern könnt, so lange ihr keine andere Operation ausführt.
Surface
Diese spezielle Gruppe von NURBs-Kurven dient der Gestaltung von dreidimensionalen Oberflächen in bestimmten Grenzfällen, die außerhalb des Umfangs dieser Sitzung liegen.
Metaball
Meta-Objekte sind im Endeffekt eine direkte Visualisierung von mathematischen Funktionen, die von Blender in Echtzeit berechnet werden. Sie verhalten sich wie Flüssigkeiten im schwerelosen Raum und beginnen miteinander zu interagieren, wenn sie sich nahekommen. Sie eignen sich deshalb gut für visuelle Effekte und in gewissen Maßen für Flüssikeiten, wenn eine physikalisch korrekte Flüssigkeitssimulation zu aufwändig wäre.
Zwei miteinander interagierende Meta-Bälle:
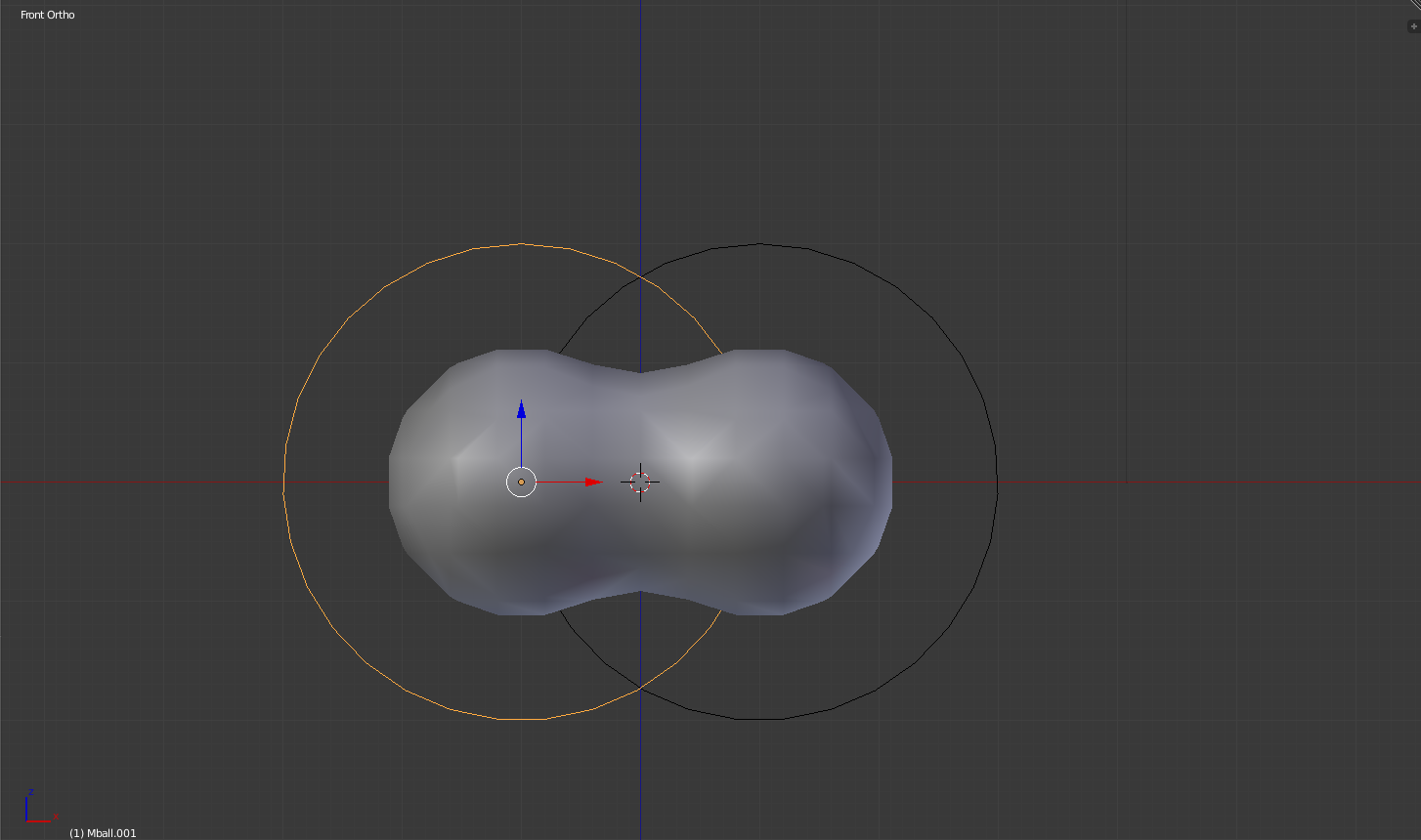
Text
Wie durch den Namen schon ersichtlich ist, dient das Textobjekt zum Anzeigen von Text sowohl in 2D als auch in 3D. Da Texte aus Kurvenobjekten bestehen, sind sie sehr flexibel und können für beeindruckende Effekte verwendet werden.
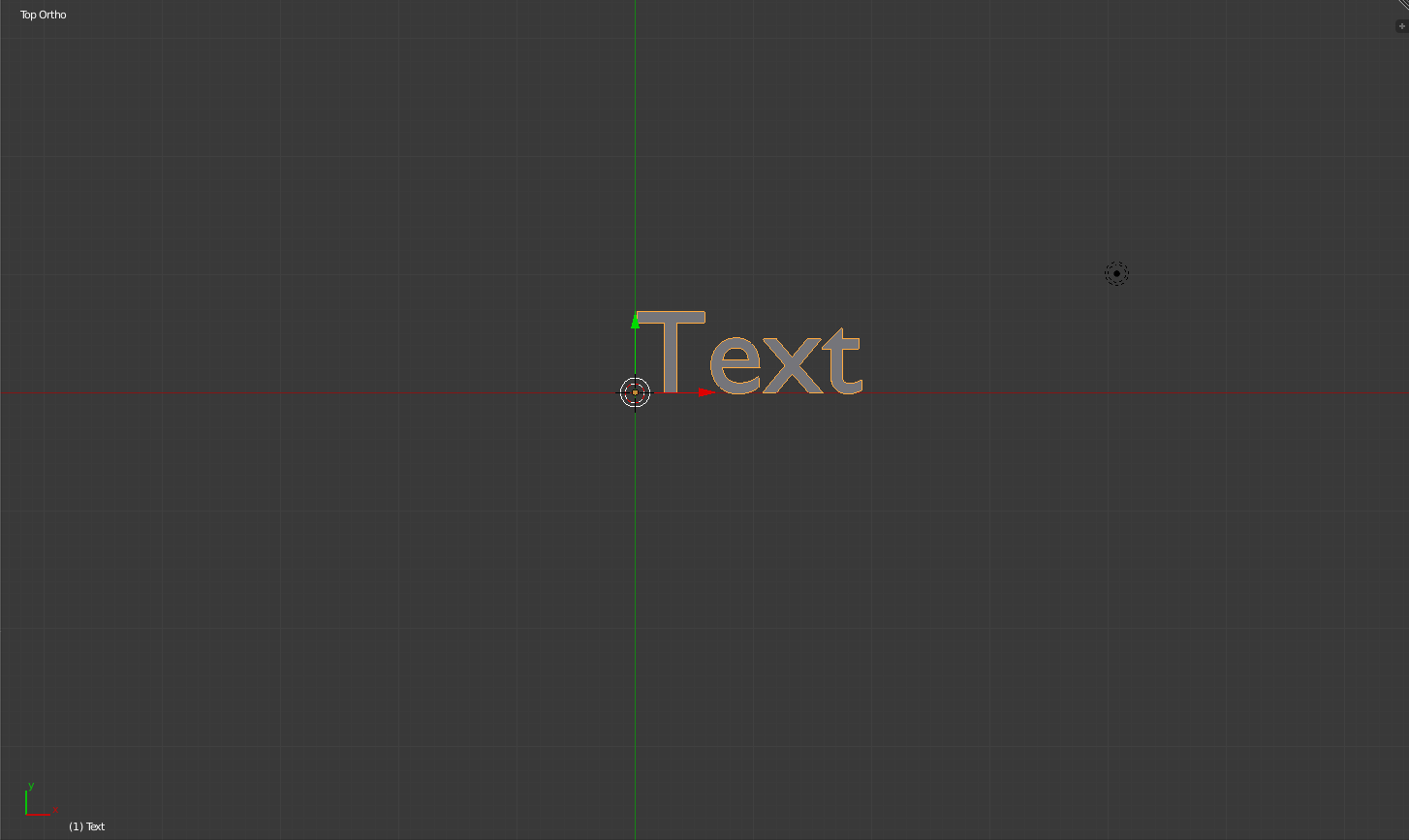
Helferobjekte
Diese Kategorie von Objekten dient zur Manipulation von sichtbaren Objekten, sowie zur Unterstützung bei der Erstellung ebendieser.
Armature
Armatures sind Skelette, die aus einzelnen Knochen (Bones) bestehen, und beim Animieren von Meshes helfen. Wir werden uns in der Sitzung zu Animation näher mit ihnen befassen.
Lattice
Ein Lattice, oder Deformation Cage, ist eine unsichtbare Gitternetzstruktur, die dazu dient ein unter Umständen sehr komplexes Mesh mit weniger Punkten zu deformieren.
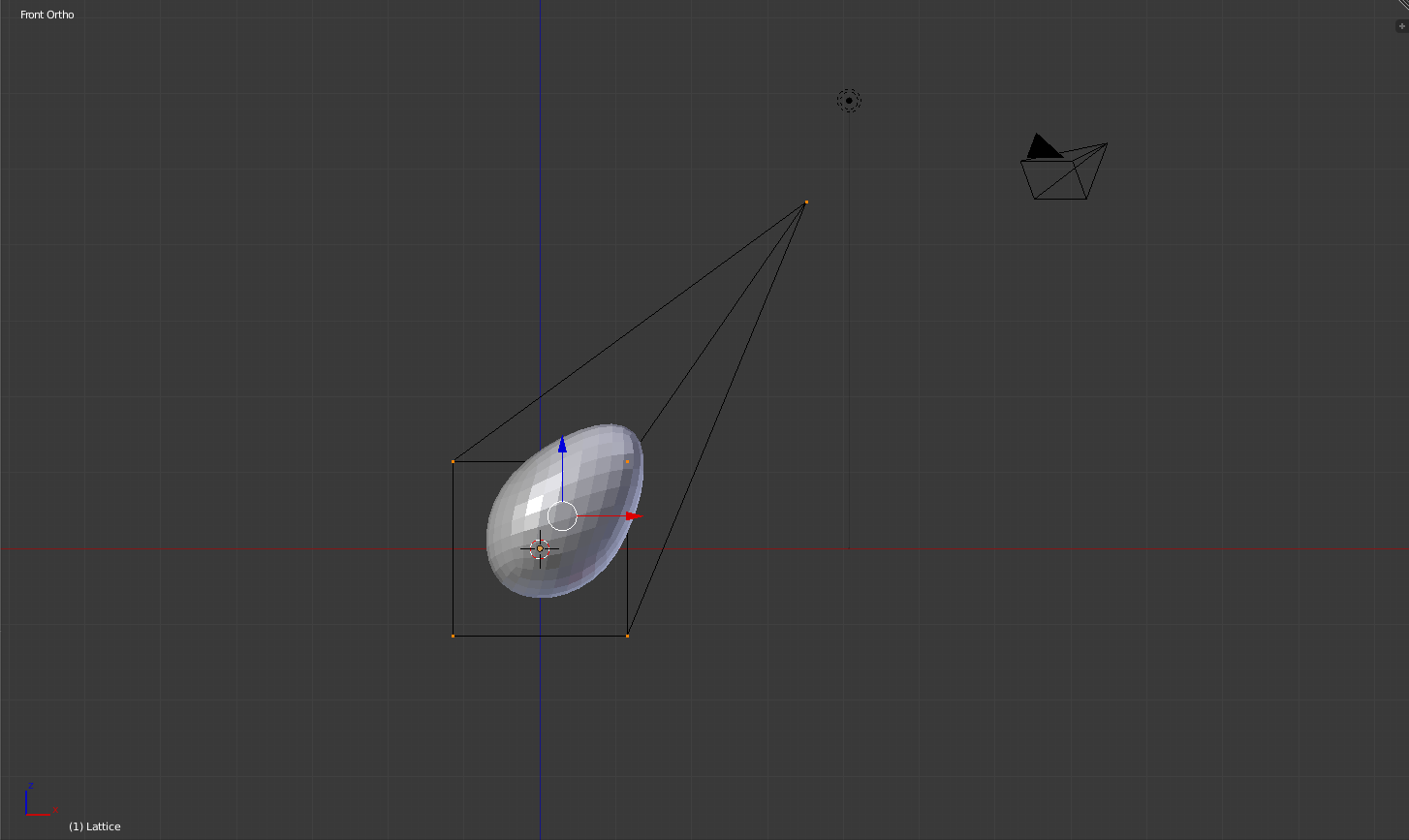
Empty
Für viele verschiedene Zwecke (Platzhalter, Fokuspunkte, Referenzbilder, Animationshelfer) kann es dienlich sein, einen bestimmten Koordinatenpunkt zu markieren. Empties (leere Objekte) machen genau das und haben den Vorteil sich ansonsten wie ein normales Objekt zu verhalten, d.h. sie können transformiert und dadurch auch animiert werden, ohne ein im Render sichtbar auftauchen zu müssen.
Da Empties keine sichtbaren Objekte sind, haben sie natürlich auch keine Form. Deshalb existieren einige verschiedene vorgefertigte Anzeigeoptionen für sie:
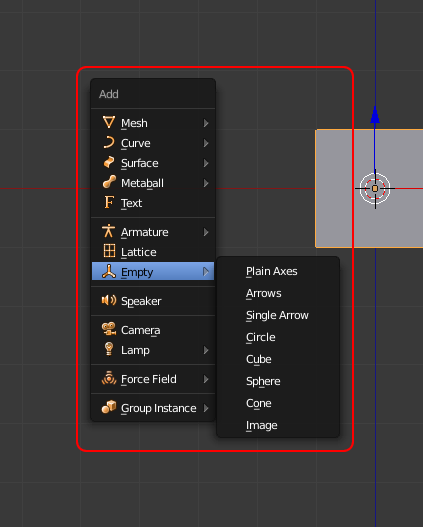
- Plain Axes (sechs Linien, eine für jede Achse)
- Arrows (drei Pfeile, die jeweils in die positive Achsenrichtung zeigen)
- Single Arrow (einzelner Pfeil auf der positiven Z-Achse)
- Circle (ein Kreis auf der XZ Ebene)
- Cube (ein Drahtgitterwürfel)
- Sphere (eine Drahtgitterkugel)
- Cone (ein Drahtgitterkegel)
- Image (ein besonderer Modus, der es erlaubt ein Bild anzuzeigen, perfekt für eine Referenz zum Modellieren)
Speaker
Ein einfacher Lautsprecher um eine Tonquelle innerhalb der 3D Welt hinzuzufügen.
Camera
Kameraobjekte funktionieren wie eine reale Kamera auch, mit mehr Freiheiten. Eine Szene kann nur dann gerendert werden, wenn sich eine aktive Kamera in ihr befindet. Eine aktive Kamera kann an dem ausgefüllten Dreieck erkannt werden. Um eine andere Kamera als die Aktive zu markieren, wählt ihr sie aus und drückt Strg+0.
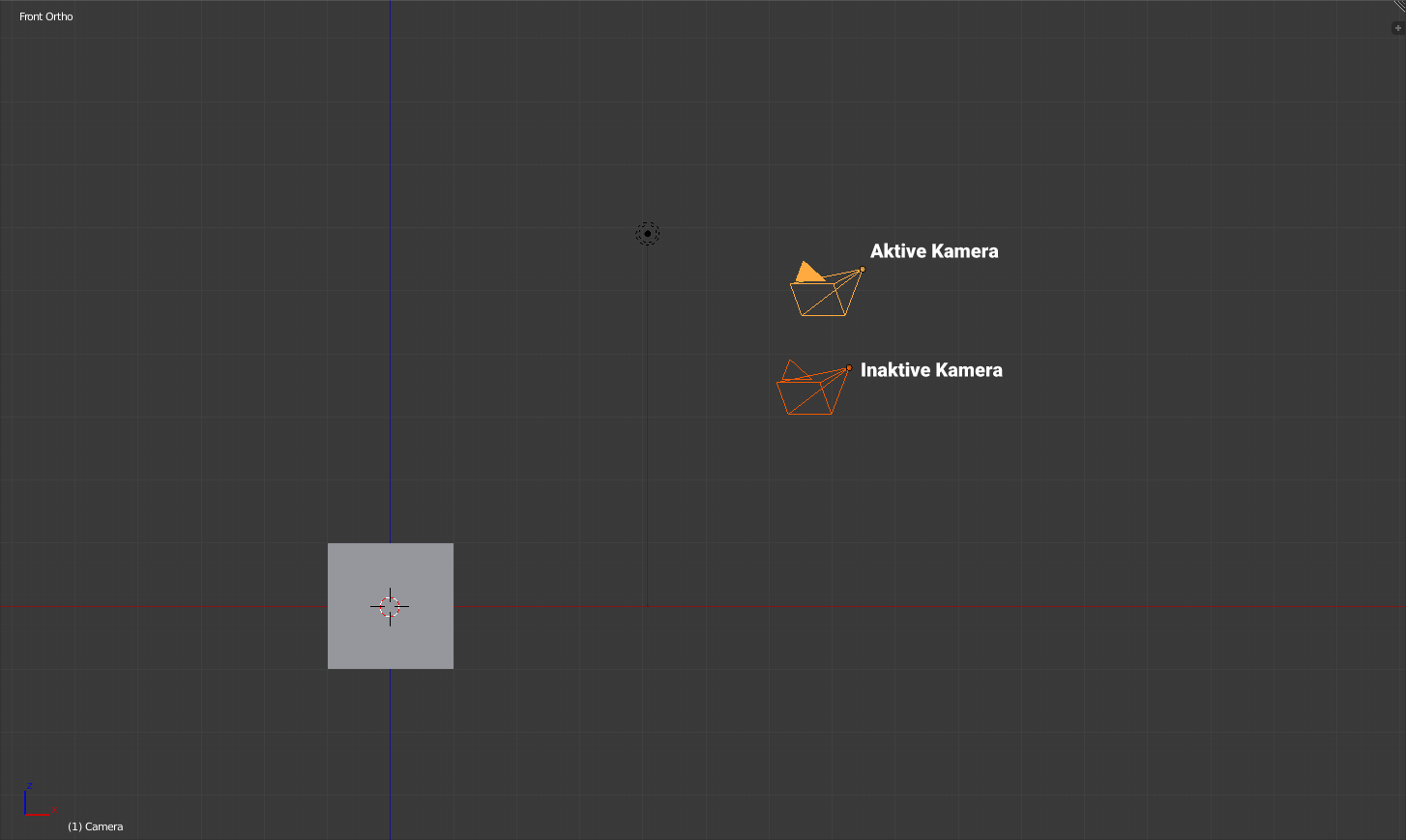
Lamp
Wie in der realen Welt, braucht es auch in der 3D Welt Lampen, um bestimmte Lichtsituationen zu schaffen. Blender bietet fünf vorgefertigte Lampentypen, die über dieses Menü hinzugefügt werden können:
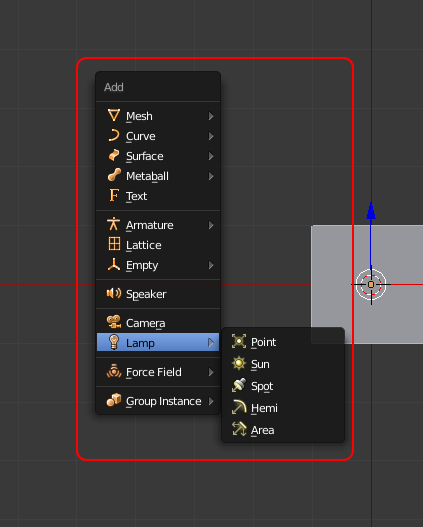
- Point (ein einfaches Punktlicht, das in alle Richtungen gleichmäßig Licht verteilt, wie z.B. eine Glühbirne)
- Sun (eine Lichtquelle, die parallele Lichtstrahlen aus einer bestimmten Richtung versendet)
- Spot (ein Spotlicht, dass Lichtstrahlen in einem Kegel aussendet)
- Hemi (ein halbkugelförmiges, gleichmäßiges Licht, z.B. um das Licht des Himmels zu simulieren)
- Area (simuliert ein Licht, das von einer Oberfläche kommt, z.B. von einem Fernseher oder durch ein Fenster)
Force Field
Hier findet ihr Empties mit voreingestellten Kraftfeldern, die Physiksimulationen wie Partikel und Rauch beeinflussen können. Es ist eine Abkürzung zum Hinzufügen eines Empties und der darauffolgenden Aktivierung eines Kraftfelds.
Tastenkürzelreferenz
| Taste(n) | Funktion |
|---|---|
| Shift+A | Objekt hinzufügen |
| F6 | Objektoptionen anzeigen |