Session 3: Auswahl und Transformation
Um Objekte manipulieren zu können und eigene Modelle zu bauen, müsst ihr sie auswählen und bewegen können. Wie so oft gibt es hier mehere verschiedene Möglichkeiten, die euch das Leben die Arbeit in der jeweiligen Situation stark vereinfachen können. Diese Sitzung wird die verschiedenen Möglichkeiten zur Auswahl und Transformation und ihre Einsatzgebiete beschreiben.
Auswahl
Wie euch vielleicht schon aufgefallen ist, wählt man Objekte in der 3D View durch RMB (Rechtsklick) aus. Das mag am Anfang etwas unintuitiv sein, aber man gewöhnt sich sehr schnell daran (auch wenn es ein weiterer Grund ist, nicht mit dem Laptop-Touchpad zu arbeiten 😉). Der Grund, weshalb es RMB und nicht LMB ist, beruht auf dem Cursor-Konzept Blender’s.
Zur Erinnerung:
Das kleine Fadenkreuz in der 3D View wird 3D Cursor genannt und ist mit der blinkenden Linie (dem Text-Cursor) in Schreibprogrammen vergleichbar, d.h. neue Objekte, bzw. Buchstaben erscheinen dort.
Der Cursor ist ein zentrales Element in der 3D View, er wird unter Anderem für folgendes verwendet:
- Neue Objekte an einer präzisen Position hinzuzufügen
- Die Origin eines Objekts anzupassen
- Objekte um einen präzisen Punkt zu rotieren
Da er so ein tragendes Element ist, wird er durch die Haupttaste der Maus, LMB bewegt, was die Sekundärtaste, RMB für die Auswahl übrig lässt.
Für präzise, einzelne Auswahlen fahrt ihr also mit dem Mauszeiger über das auszuwählende Objekt und klickt RMB. Durch drücken von Shift könnt ihr Objekte der aktuellen Auswahl hinzufügen, und wenn ihr Alt während eines Rechtsklicks haltet und sich mehrere Objekte hintereinander befinden, könnt ihr das gewünschte Objekt aus einer aufpoppenden Liste wählen.
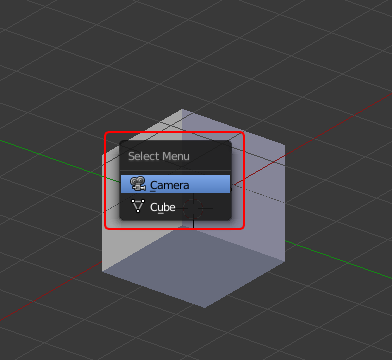
Falls ihr mehrere Objekte auf einmal auswählt, werdet ihr bemerken, dass, eines von ihnen eine gelbliche Umrandung hat, während die Anderen orange umrandet sind. Das gelblich Umrandete Objekt ist das aktive Objekt, was für manche Operationen (z.B. das Kopieren von Eigenschaften wie Farbe, etc.) relevant ist. Klickt ihr RMB während der Mauszeiger über dem aktiven Objekt schwebt, dann wird es aus der aktuellen Auswahl entfernt, ist der Mauszeiger über einem nicht aktiven Objekt, wird dieses Objekt zum aktiven Objekt. Behaltet also im Hinterkopf, dass ihr in einer Mehrfachauswahl unter Umständen zwei Mal RMB klicken müsst, um ein Objekt abzuwählen.
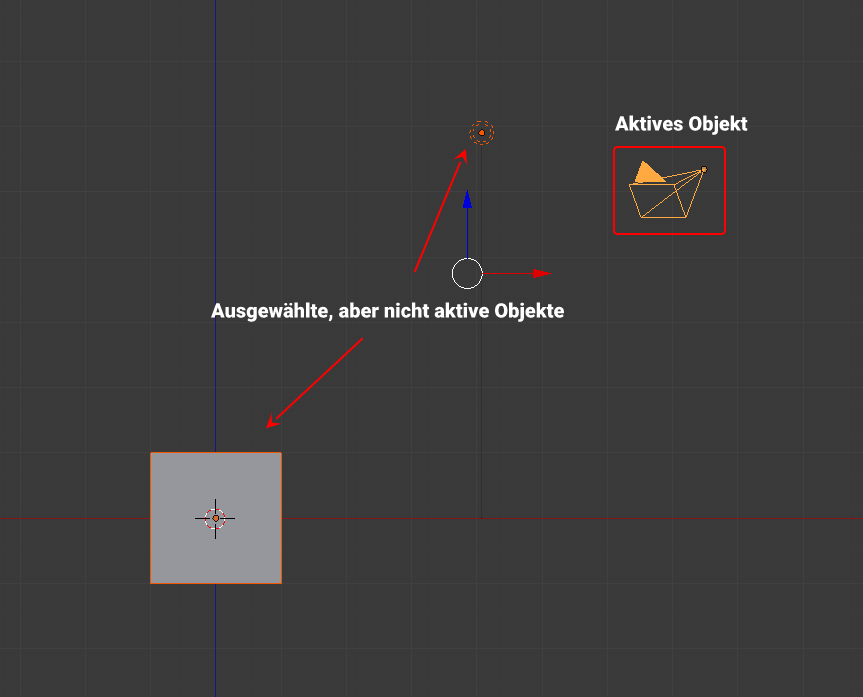
Wollt ihr alle Objekte in einer Szene auswählen, drückt einfach A, wenn nichts ausgewählt ist. Ist etwas ausgewählt, wählt A alles ab. Die aktuelle Auswahl umkehren könnt ihr mit Strg+I. Um hingegen Objekte in einem bestimmten Bereich auszuwählen, gibt es zwei Möglichkeiten: Border Select und Circle Select.
Border Select
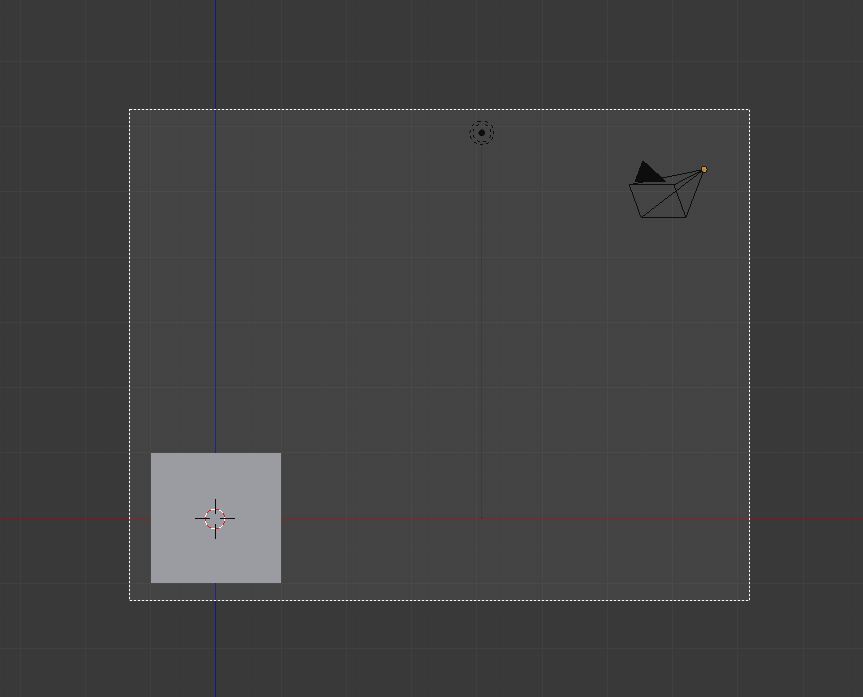
- Ist die klassische Rahmenauswahl, d.h. man zieht einen Rahmen über die Objekte, die man auswählen möchte
- Alles, was der Rahmen berührt wird ausgewählt
- Arbeitsweise: B zum starten der Rahmenauswahl, dann einfach LMB halten und die Maus bewegen, um den Rahmen zu ziehen
- Abbrechen mit RMB oder ESC
- Mit MMB halten und Ziehen, um Objekte abzuwählen
Circle Select
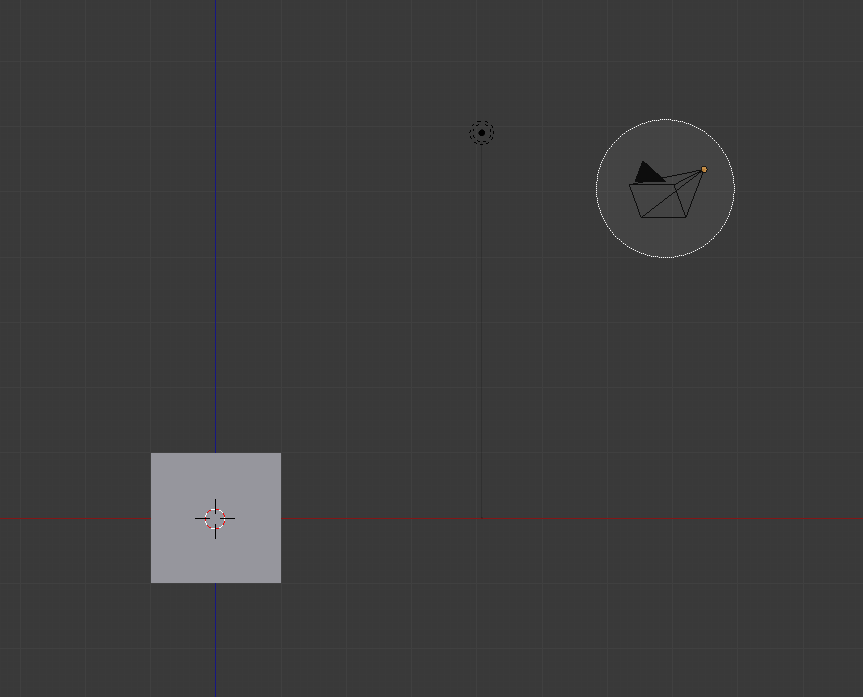
- Funktioniert ähnlich wie Border Select, ist aber flexibler
- Alle Objekte, deren Origin während des Klicks innerhalb des Kreises ist, werden ausgewählt/abgewählt
- Arbeitsweise: C zum starten der Kreisauswahl, Vergrößern/Verkleinern des Kreises durch scrollen mit dem Mausrad, bzw. + und -, LMB zum Auswählen, MMB zum Abwählen, RMB, oder ESC, zum Beenden
Es gibt noch viele weitere nützliche Auswahloptionen, die wir nicht im Detail besprechen. Diese findet ihr unter dem Menüpunkt „Select“ in der Menüleiste am unteren Ende der 3D View.
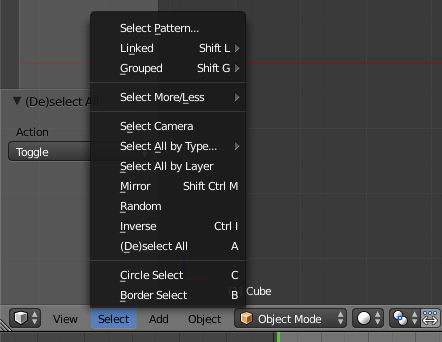
Tipp
Das Auswählen von Objekten zählt als eigene Operation, d.h. ihr könnt sie wie alle andere Operationen auch mit Strg+Z rückgängig machen, bzw mit Strg+Shift+Z wiederherstellen. Gut zu wissen, wenn man gerade qualvoll eine Menge Objekte gewählt hat und sich dann verklickt. 😉
Tastenkürzelreferenz
| Taste(n) | Auswahl-Modus/Objekt | Funktion |
|---|---|---|
| RMB | Standard | Objekt auswählen/abwählen |
| Shift+RMB | Standard | Mehrere Objekte auswählen |
| Shift+RMB | Ausgewähltes Objekt | Objekt zum aktiven Objekt machen |
| Shift+RMB | Aktives Objekt | Objekt abwählen |
| A | Standard | Alles auswählen/abwählen |
| Strg+I | Standard | Auswahl umkehren |
| B | Standard | Rahmenauswahl starten |
| LMB+ Ziehen | Rahmenauswahl | Rahmen zum Auswählen ziehen |
| MMB+ Ziehen | Rahmenauswahl | Rahmen zum Abwählen ziehen |
| RMB oder ESC | Rahmenauswahl | Rahmenauswahl abbrechen |
| C | Standard | Kreisauswahl starten |
| LMB | Kreisauswahl | Objekt auswählen |
| MMB | Kreisauswahl | Objekt abwählen |
| + oder Scrollen | Kreisauswahl | Kreis vergrößern |
| - oder Scrollen | Kreisauswahl | Kreis verkleinern |
| RMB oder ESC | Kreisauswahl | Kreisauswahl beenden |
Transformation
Jetzt, wo ihr Objekte auswählen könnt, könnt ihr auch endlich damit anfangen, sie zu bewegen. In Blender gibt es drei grundlegende Transformationen:
- Bewegen
- Rotieren
- Skalieren
Jede dieser Transformationen kann über unterschiedliche Art und Weisen erfolgen:
- Über das Tastenkürzel (am effektivsten)
- Über einen Klick auf die jeweilige Operation im Tool-Shelf
- Über das Transformationswidget (die farbigen Pfeile, oder auch Transformationsachsen)
- Über die Werte im Transformations-Block in der Properties Region (am genausten)
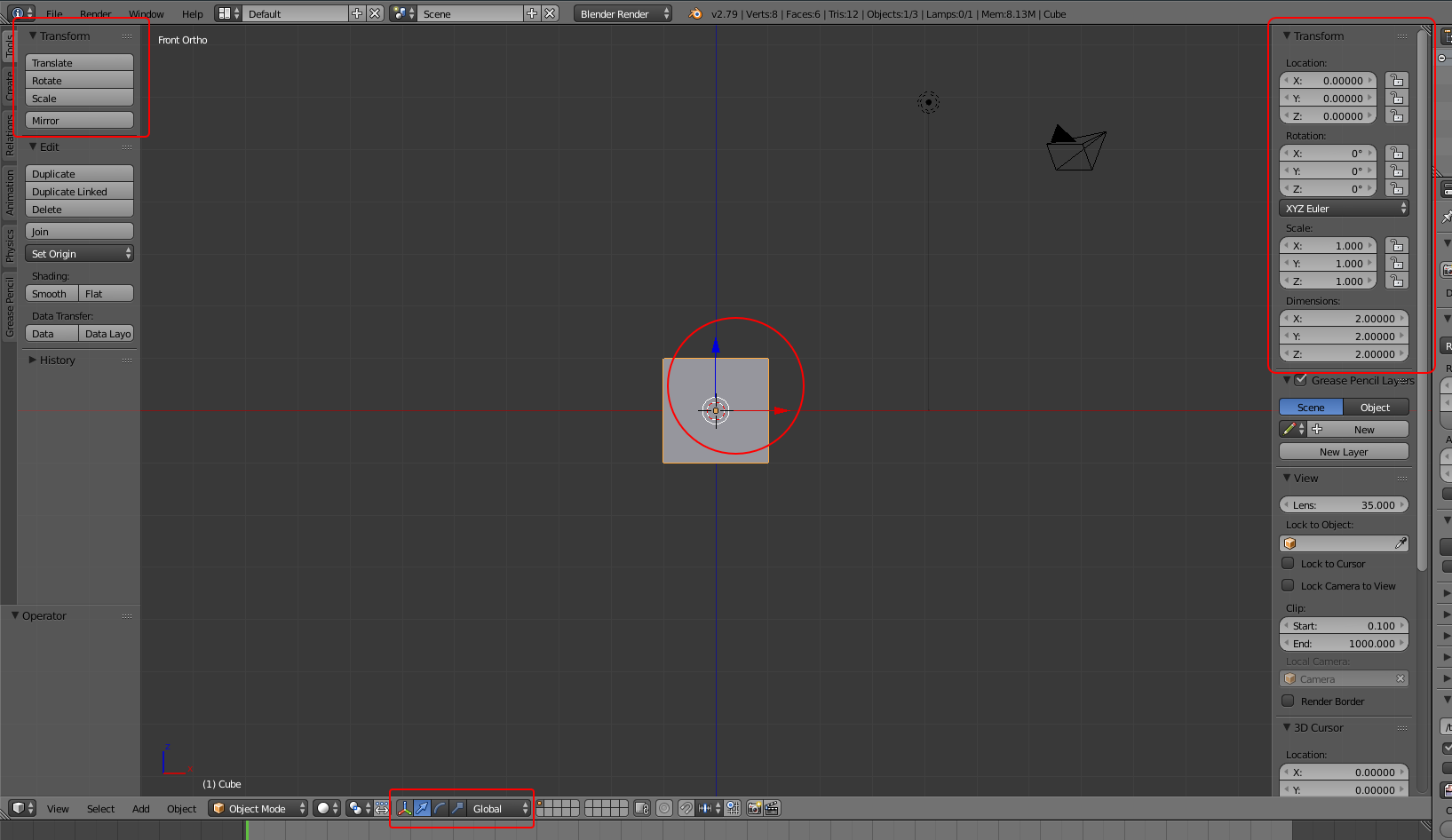
Das Transformationswidget lassen wir außen vor. Es ist mehr oder weniger selbsterklärend, aber auch sehr eingeschränkt in seiner Funtkionsweise. Ich persönlich benutze es nur sehr selten. Auch selbsterklärend ist die eingabe von Werten in der Properties Region, allerdings ist diese Methode nicht sehr visuell und von daher eher für Architekturvisualisierungen und dergleichen nützlich. Wir wollen uns mit den eigentlichen Transformationswerkzeugen beschäftigen, die ihr über Tastenkürzel, oder eben einen umständlicheren Klick im Tool-Shelf erreichen könnt.
Bewegen
Die wohl häufigste Transformation ist das Bewegen von Objekten, auf Englisch „Translation“ (sozusagen die „Übersetzung“ von einer Position in die Andere). Das Tastenkürzel in Blender ist hierfür G für „grab“, was es euch erlaubt die ausgewählten Objekte zu „greifen“ und durch die Bewegung der Maus an neue Positionen zu bringen.
Möchtet ihr ein Objekt an einem anderen ausrichten, könnt ihr dafür verschiedene Optionen in den Einrastoptionen in der Menüleiste am unteren Ende der 3D View wählen, die dann bei gedrückter und gehaltener Strg Taste aktiv werden.
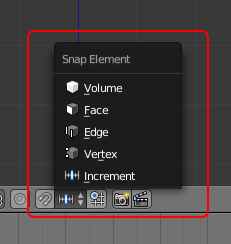
- Volume rastet am Volumen anderer Objekte ein
- Face rastet an Flächen anderer Objekte ein
- Edge rastet an Kanten anderer Objekte ein
- Vertex rastet an den Vertex-Punkten anderer Objekte ein
- Increment (standard) rastet am Raster ein
Rotieren
Wollt ihr ein Objekt drehen, drückt ihr R für „rotieren“ und bewegt dann die Maus. Standardmäßig wird es um seine Origin, oder bei mehreren gewählten Objekten den Mittelpunkt der Auswahl gedreht. Die Achse an der rotiert wird ist immer ausgehend von der Kamera (außer ihr ändert sie mauell). Für eine sogenannte „Trackball Rotation“, die sich frei in alle Achsen bewegt, könnt ihr einfach R, R drücken.
Skalieren
Um ein Objekt zu skalieren, also seine Größe zu verändern, drückt ihr S und verändert dann die Größe durch bewegen der Maus. Skaliert wird in alle Richtungen gleichmäßig relativ zur Origin des gewählten Objekts, oder dem Mittelpunkt der Auswahl bei mehreren Objekten. Dieses Verhalten lässt sich, auch für die Rotation, über die Optionen im Transformationspunk-Menü in der Menüleiste am unteren Ende der 3D View verändern.
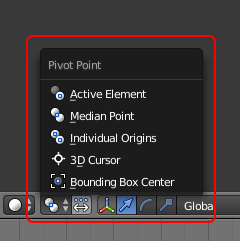
Allgemeine Optionen
Es gibt für alle drei Transformationen eine Reihe Funktionen, die immer gleich sind. So kann man eine Transformation bestätigen, indem man LMB klickt oder Enter drückt, und abbrechen, indem man RMB klickt oder ESC drückt. Während einer Transformationsoperation kann man zudem feste Werte über die Zahlentasten eingeben. Bei einer Bewegung sind das Gittereinheiten (standardmäßig Blender Units, aber auch Meter oder Zoll sind möglich). Bei einer Rotation sind es Grad-Zahlen und bei einer Skalierung sind es Prozentwerte (1.0 = 100%, d.h. bei einem Wert von 2.0 ist das Objekt doppelt so groß wie zu Beginn der Operation). Den aktuellen Transformationswert seht ihr während der Operation am unteren linken Ende der 3D View.
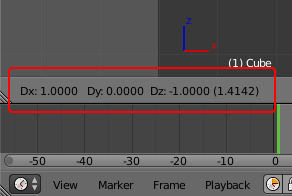
Durch drücken und halten von Strg während einer Transformation könnt ihr zudem am Raster einrasten, bzw. in 5 Grad / 10% Schritten rotieren und skalieren. Drückt und haltet ihr hingegen Shift wird die Transformation viel genauer.
Tipp
Wenn ihr Werte in Zahlenfeldern durch klicken und ziehen verändert, könnt ihr dabei genauso Strg bzw. Shift drücken und halten, um in großen Schritten zu springen, bzw. mit hoher Genauigkeit zu wählen.
Um nur entlang einer bestimmten Achse zu transformieren, könnt ihr während der Transformationsoperation einfach die Taste für die jeweilige Achse drücken, z.B. Z um nur entlang der Z-Achse zu transformieren.
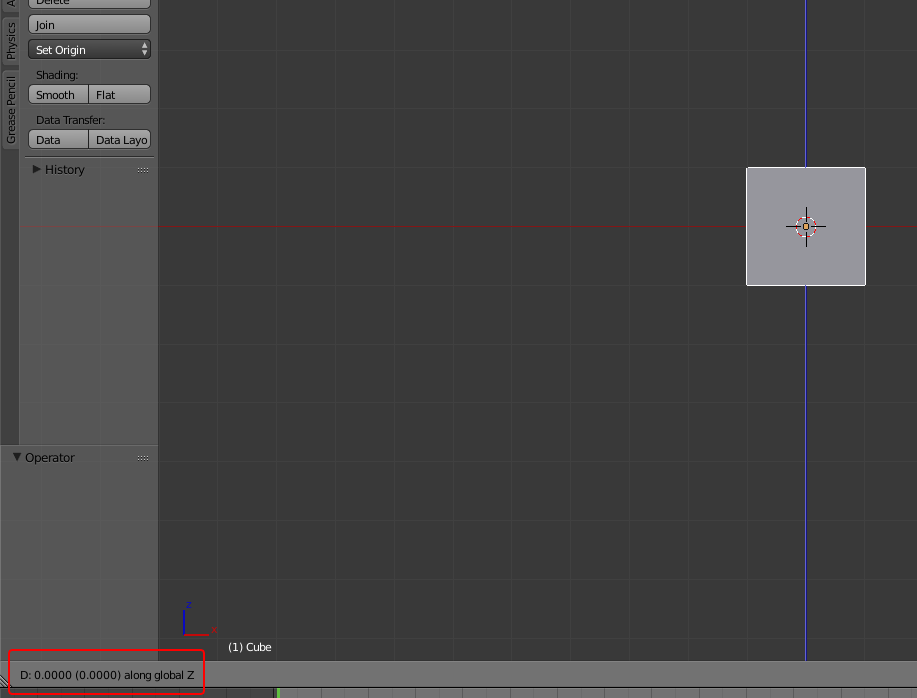
Wollt ihr an allen Achsen außer einer bestimmten transformieren, könnt ihr dafür während der Operation Shift und die Taste für die Achse drücken, also z.B. Shift+X um auf der Z und Y Achse zu transformieren.
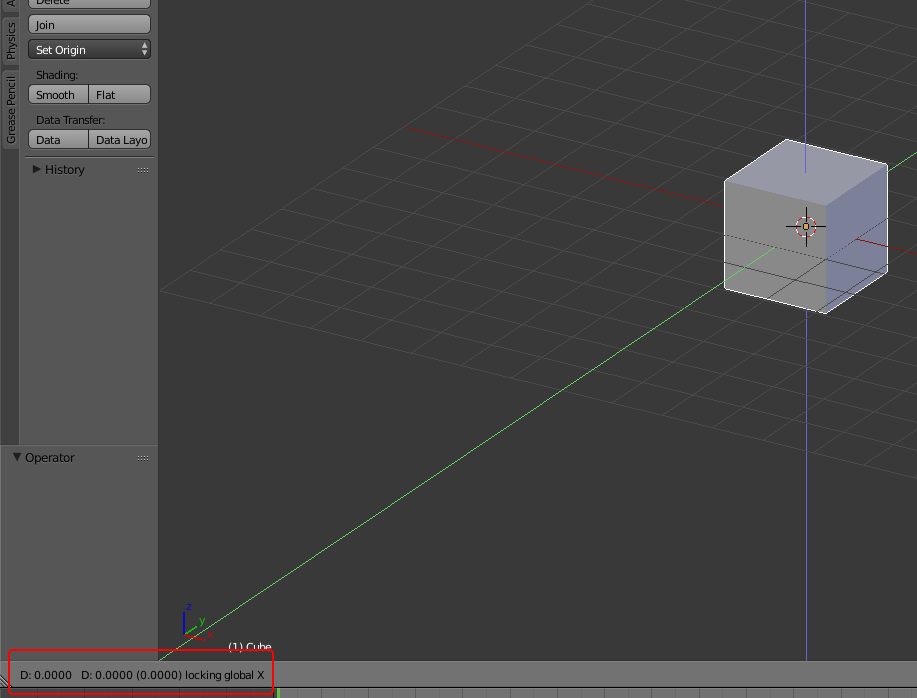
Tastenkürzelreferenz
| Taste(n) | Transformationsmodus | Funktion |
|---|---|---|
| G | Ohne | Bewegung starten |
| R | Ohne | Drehen starten |
| R, R | Ohne | Freie Drehung starten |
| S | Ohne | Skalierung starten |
| X | Alle | Transformation auf X-Achse beschränken |
| Y | Alle | Transformation auf Y-Achse beschränken |
| Z | Alle | Transformation auf Z-Achse beschränken |
| Shift+X | Alle | X-Achse für Transformation sperren |
| Shift+Y | Alle | Y-Achse für Transformation sperren |
| Shift+Z | Alle | Z-Achse für Transformation sperren |
| Shift | Alle | Genauigkeit erhöhen |
| LMB oder Enter | Alle | Transformation bestätigen |
| RMB oder ESC | Alle | Transformation abbrechen |
| Strg | Bewegung | Am Raster/Objekt einrasten |
| Strg | Drehung | In 5 Grad Schritten rotieren |
| Strg | Skalierung | in 10% Schritten skalieren |