Session 2: UI und Navigation
Jetzt geht es ans Eingemachte. Blender’s Interface mag auf den ersten Blick überwältigend wirken, aber es ist sehr logisch aufgebaut und auch nach euren eigenen Wünschen anpassbar. In dieser Sitzung werden wir von oben nach unten durch die einzelnen Elemente gehen und uns mit ihnen vertraut machen. Danach können wir endlich das Langweilige hinter uns lassen und uns mit den kreativen Aspekten beschäftigen.
Achtung
Ab der nächsten Version von Blender (2.8), wird es einige kleine Umstrukturierungen im UI geben, aber wenn ihr bis dahin mit der jetzigen Umgebung vertraut seid, werdet ihr auch mit der neuen Version zurecht kommen.
Übersicht
Hinweis
Die meisten Tastenkürzel funktionieren in Blender sowohl in Windows, als auch auf macOS gleich, daher verwende ich die normalen Tastenbezeichnungen für die Sondertasten.
Strg entspricht Ctrl auf macOS (oft kann hier auch stattdessen Cmd gedrückt werden)
Alt entspricht Opt
Außerdem werden Maustasten wie folgt ausgedrückt:
LMB entspricht der linken Maustaste („Left Mouse Button“)
MMB entspricht der mittleren Maustaste, d.h. dem Mausrad
RMB entspricht der rechten Maustaste
- Blender’s Interface besteht aus einzelnen anpassbaren Arbeitsbereichen, die über das Drop-Down in der oberen Leiste ausgewählt werden können → Uns interessiert vorerst nur der Bereich „Default”
Tipp
Falls ihr doch einmal zwischen den verschiedenen Arbeitsbereichen wechseln möchtet, könnt ihr das mit Strg+Pfeil Links und Strg+Pfeil Rechts schnell tun
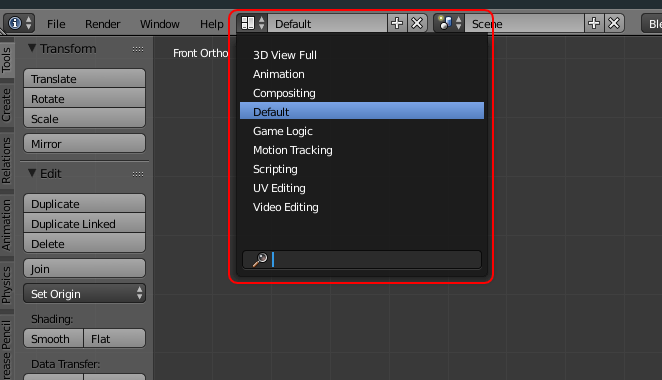
- Jeder Arbeitsbereich besteht aus mehreren Blöcken, die jeweils eine Aufgabe erfüllen und frei anpassbar sind
- Größer / Kleiner indem man mit der Maus über eine Kante fährt und per Linksklick zieht
- Teilen / Zusammenführen über die geriffelten Ecken
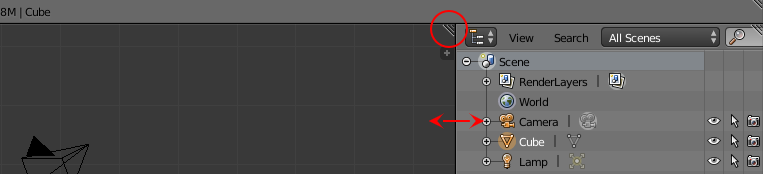
- Die Funktion eines Blocks innerhalb eines Arbeitsbereichs wird über das Menü ganz links unten (in manchen Fällen oben) gesetzt
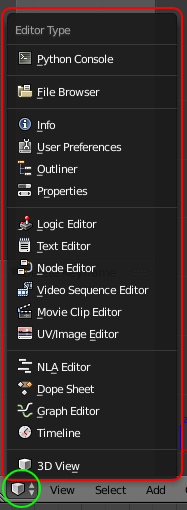
- Der „Default“ Arbeitsbereich besteht aus fünf verschiedenen Blöcken: Info, 3D View, Outliner, Properties, und Timeline
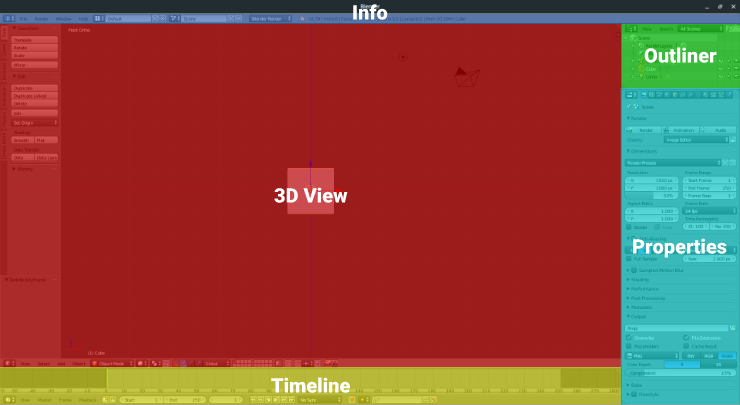
- Allgemein folgt Blender’s UI drei großen Prinzipien:
- Alle relevanten Funktionen ohne Herumschieben sichtbar
- Keine „blockierenden“ Tools, d.h. keine Pop-Ups, die man ausfüllen muss bevor man weiterarbeiten kann
- Keine modalen Tools, d.h. alle Werkzeuge können effektiv und ohne Umwege ausgewählt werden und verwenden einheitliche und vorhersehbare Maus- und Tastaturaktionen
Info Block

Der Info Block ist im Wesentlichen eine Übersicht und bietet Funktionen, die das gesamte Programm betreffen. Hier sind die einzelnen Abschnitte:
Menüs:
- File: hier könnt ihr Dateien speichern, öffnen, wiederherstellen, sowie exportieren und importieren. Außerdem gibt es Möglichkeiten, Modelle aus anderen Blender-Dateien zu importieren, und die Einstellungen zu öffnen
- Render: hier könnt ihr einen Rendervorgang (Einzelbild, Animation) starten, sowie das letzte Renderergebnis anzeigen/abspielen lassen
- Window: hier findet ihr Funktionen, die das Anwendungsfenster betreffen, z.B. für den Vollbildmodus
- Help: dieses Menü zeigt Links zu Hilfefunktionen. Außerdem könnt ihr hier auch den Splash-Screen wieder anzeigen lassen
Aktiver Arbeitsbereich
- Hier könnt ihr zwischen den bestehenden Arbeitsbereichen wechseln, sowie neue hinzufügen (über das Plus) und den aktiven Arbeitsbereich löschen (über das X)
- Der mittlere Teil des Feldes ist ein Textfeld in dem ihr den aktiven Arbeitsbereich umbenennen könnt
Aktive Szene:
- Hier könnt ihr zwischen den einzelnen Szenen innerhalb eurer Blender Datei wechseln, sowie neue hinzufügen und löschen
- Eine Szene ist wie im Film eine in sich geschlossene Einheit, die allerdings über Verlinkung Elemente wie Modelle, oder Materialien aus anderen Szenen übernehmen kann
- Szenen dienen zur Organisation eurer Arbeit in großen Projekten
- Wie bei der Arbeitsbereichauswahl könnt ihr auch hier die Szene umbenennen indem ihr in den mittleren Teil des Elements klickt
Engineauswahl:
- Wie bereits gesagt unterstützt Blender mehrere verschiedene Arten zu Rendern und verfügt über eine integrierte Game Engine, hier könnt ihr zwischen diesen wechseln
- Blender Render ist eine recht schnelle, aber nicht physikbasierte Renderengine
- Cycles Render ist die modernste und fotorealistischste Renderengine
- Blender Game ist die Spieleengine für interaktive Echtzeitinhalte
- Ab Version 2.8 sollte eine zusätzliche Engine eingeführt werden, Blender Eevee, die ähnlich wie Cycles funktioniert, aber in Echtzeit rendert
Ebeneninformationen:
- Dieses Feld zeigt informationen zur aktuellen Ebene, bzw. der aktuellen Auswahl, wie z.B. die Anzahl der Punkte und Flächen, Objekte, etc., sowie den aktuellen Arbeitsspeicherverbrauch
Outliner Block
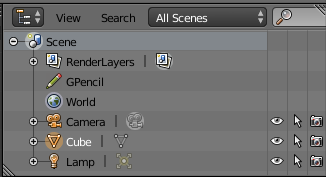
Der Outliner Block zeigt alle Elemente in der aktuellen *.blend-Datei. Das sind Modelle, Lampen, Kurven, etc., aber auch Welteinstellungen und andere Daten. Angezeigt werden all diese Daten in Form eines Baums, der sich über die kleinen + und - Knöpfe erweitern und zusammenklappen lässt. Die durch diese Baumansicht entstehende Hierarchie gibt an, wie die unterschiedlichen Elemente zueinander stehen. Zum Beispiel befindet sich im Inneren des Objekts „Cube“ ein Mesh (auch mit dem Namen „Cube“), das wiederum ein Material beherbergt:
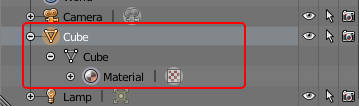
Der Outliner ist ein mächtiges Werkzeug zur Orientierung und Organisation in einer Szene oder einer ganzen Datei, aber die meisten seiner Nutzen sind eher fortgeschritten und deshalb vorerst nicht relevant.
Für uns wichtigste Funktionen:
- Objekte auswählen (hier mit Linksklick)
- Objekte umbenennen (Strg+LMB oder Doppelklick auf den Namen)
- Objekte anzeigen/verstecken (Augensymbol)
- Objekte sperren (Mauszeigersymbol)
- Objekte im Render unsichtbar machen (Kamerasymbol)
Properties Block
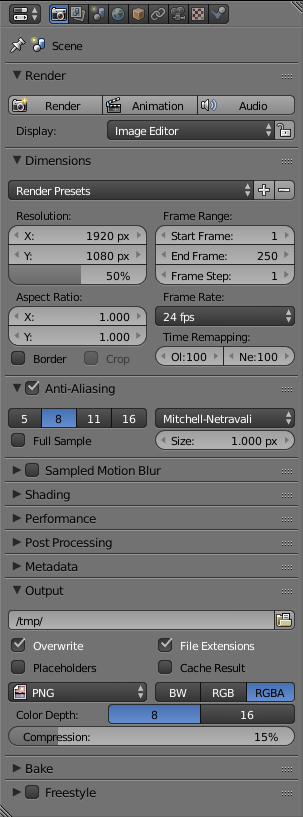
Der Properties Block ist neben dem 3D View Block der Wichtigste in diesem Arbeitsbereich. Hier finden sich alle Einstellungen, sei es zur Welt, zum Rendern, oder für die einzelnen Objekte. Sortiert sind all diese Einstellungen in Reitern, die über die Symbole am oberen Rand erreichbar sind. Diese Reiter können je nach dem aktiv ausgewählten Objekt variieren, z.B. werden die Optionen für die Kamera nur dann angezeigt, wenn eine Kamera ausgewählt ist.
Wie so oft wirken all diese Optionen zunächst überwältigend, aber sie sind logisch aufgebaut und wir werden die für uns relevanten nach und nach besprechen, wenn wir zu diesen Aspekten gelangen.
Timeline Block

Der Timeline Block, oder besser, die Zeitleiste, ist mehr oder weniger selbsterklärend. Hier findet ihr eine Übersicht aller Keyframes (Animationspunkte), die ihr für das ausgewählte Objekt gesetzt habt, sowie Knöpfe zum abspielen eurer Animation und information darüber, wie lang eure Animation ist (in Frames, also Einzelbildern) und auf welchem Frame ihr euch gerade befindet. Wie auch der Outliner bietet dieser Block einige sehr mächtige Werkzeuge für den fortgeschrittenen Gebrauch, die wir der Einfachheit halber aber zunächst außen vor lassen werden.
Für uns relevante Funktionen:
Start- und Endframe der Animation setzen
Animation abspielen, pausieren, vor- und zurückspulen
Keyframes sehen
3D View Block
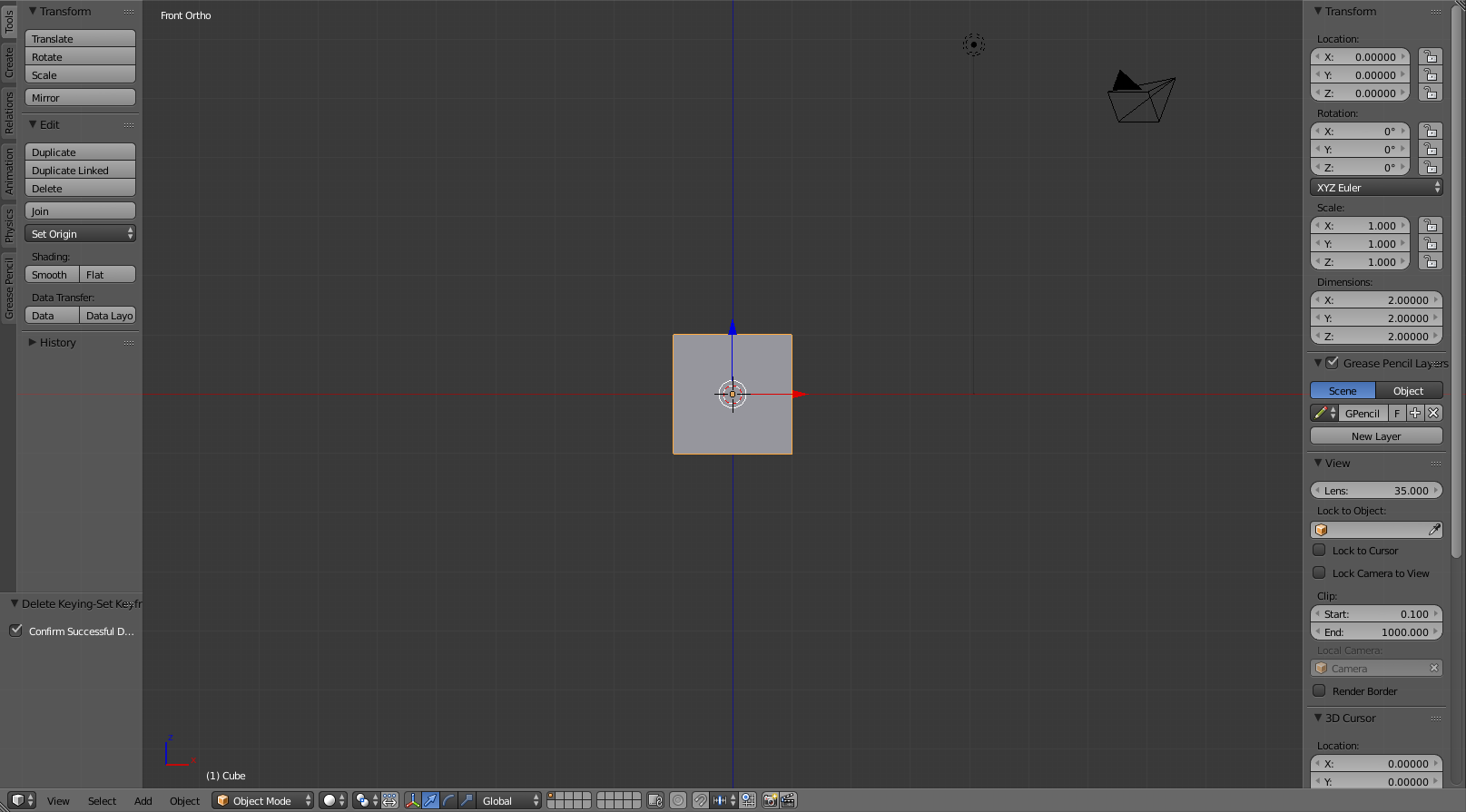
Hier spielt die Musik. Der 3D View Block, oder einfach nur 3D View, ist das Herzstück Blender’s. Hier erstellt ihr eure Modelle, leuchtet sie aus, bemalt sie, animiert sie, uvm. Dadurch ist er allerdings leider auch einer der komplexesten Blöcke der Software. Wir werden nach und nach immer mehr Funktionen genauer kennenlernen, aber hier ersteinmal ein Schnelldurchlauf der wichtigsten.
Die Menüleiste

Menüs mit Funktionen zur Navigation in der 3D View, zur Auswahl von Objekten, zum Hinzufügen von Objekten, und zur Bearbeitung von Objekten. All dies ist abhängig vom aktuell ausgewählten Bearbeitungsmodus.
Aktueller Bearbeitungsmodus
- Es existieren verschiedene Bearbeitungsmodi: Object Mode, Edit Mode, Sculpt Mode, Weight Paint, Vertex Paint, Texture Paint, und Edit Strokes. Jeder einzelne von ihnen enthält eine eigene Untergruppe von Werkzeugen. Wir konzentrieren uns vorerst nur auf den Object und den Edit Mode.
- Standardmäßig befindet ihr euch im Object Mode. Hier könnt ihr neue Objekte hinzufügen, sie transformieren, usw.
- Im Edit Mode (Tab) könnt ihr das aktuell ausgewählte Objekt (orangene Umrandung) bearbeiten, z.B. das Mesh des Würfels. Mehr dazu später.
Aktueller Ansichtsmodus
- Hier lassen sich verschiedene Ansichtsmodi auswählen: Wireframe, Solid, Material, Texture, Rendered, etc.
- Solid ist Standard und zeigt Objekte in einfachen Farben und einheitlicher Beleuchtung
- Wireframe zeichnet Objekte als Drahtgitter (Z zum aktivieren und deaktivieren)
- Bounding Box zeichnet nur den Würfel, der jedes Objekt umfasst
- Texture (aktiviert/deaktiviert mit Alt+Z) und Material zeigen eine Vorschau der Materialien und Texturen der Objekte mit einer Vorschau der Lichtsituation
- Rendered lässt eine Rendervorschau anzeigen (aktiviert/deaktiviert mit Shift+Z)
Transformationspunkt
- Hier lässt sich festlegen, von welchem Punkt das aktive Objekt, oder die aktuelle Auswahl transformiert wird
- Standardmäßig ist das die Mitte der Auswahl, oder bei einem einzelnen Objekt der orangene Objektursprung (Origin)
Transformationsoptionen
- Mit diesen Optionen lassen sich die Transformationsachsen (Roter, Grüner, Blauer Pfeil am ausgewählten Objekt) anpassen
- Die Pfeile dienen der Positionsveränderung, die Quadrate der Skalierung, und die Bögen der Drehung, mehrere Optionen können gleichzeitig aktiv sein (Shift+LMB)
- Global steht für den globalen Koordinatenraum, hier lässt es sich auch auf einen lokalen, Normalen-Basierten, etc. Koordinatenraum wechseln
Ebenen
- Hier kann zwischen den einzelnen Ebenen gewechselt werden, es sind immer nur die ausgewählten Ebenen sichtbar (Shift+LMB zur Mehrfachauswahl)
- Ein Punkt bedeutet, dass sich auf der Ebene Objekte befinden
Einrastoptionen
- Hier lassen sich die Optionen für das Einrasten am Raster oder an Objekten einstellen
- Standardmäßig wird nur am Raster eingerastet, wenn während einer Transformation Strg gedrückt wird
- Man kann auch an Punkten, Kanten, Flächen und Volumen von Objekten einrasten
Das Tool-Shelf
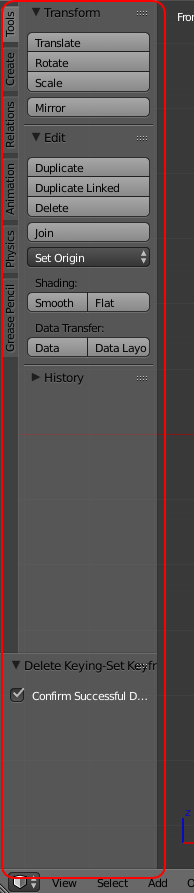
Kontextabhängige Region mit Wekzeugen des aktuellen Modus, z.B. Transformationswerkzeuge im Object Mode
- Tastenkürzel: T
Die Properties Region
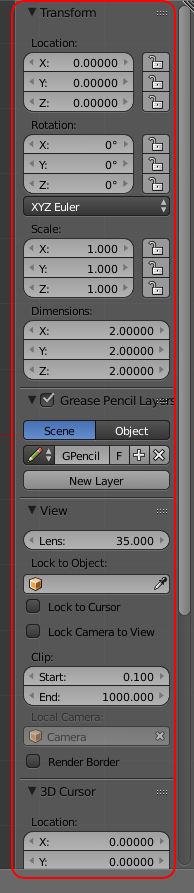
- Eigenschaften des ausgewählten Objekts (Position, Drehung, Masse)
- Eigenschaften der aktuellen Auswahl
- Spezifische Einstellungen für die 3D View, z.B. Beleuchtungsmodus, Anzeigehilfen, etc.
- Tastenkürzel: N
Die 3D Welt
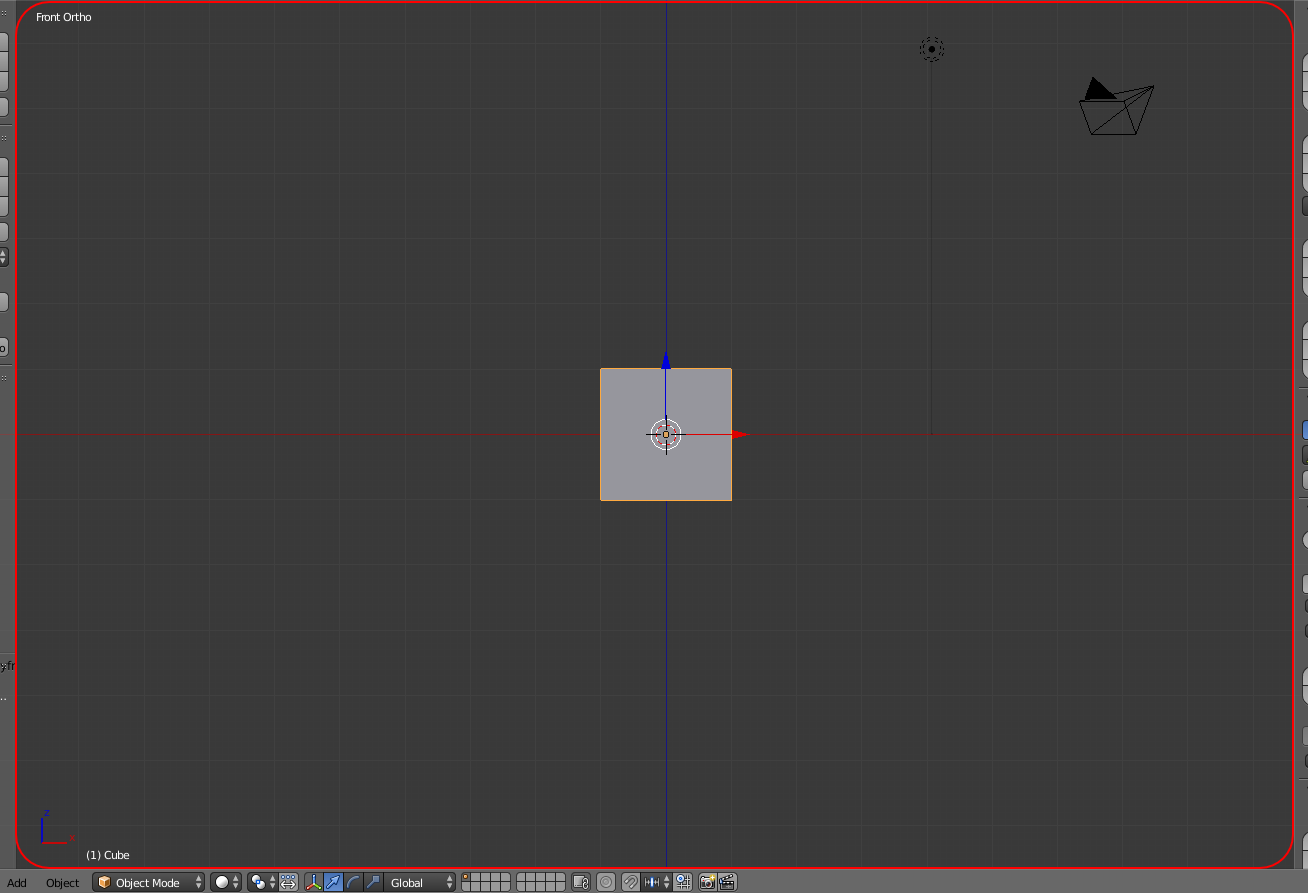
- Dieser Abschnitt des Blocks nimmt den meisten Raum ein, er ist das Fenster in die dreidimensionale Welt und bietet einige Hilfestellungen:
Oben Links befindet sich ein kleiner Helfertext, der die aktuelle Perspektive beschreibt, in diesem Fall Frontalansicht Orthographisch, d.h. ohne Perspektive
Unten Links befindet sich ein kleiner Kompass, der die sichtbaren Achsen anzeigt und als Orientierungshilfe dient, sowie ein weiterer Helfertext, der das aktuell ausgewählte (oder bei keiner Auswahl das zuletzt ausgewählte) Objekt anzeigt, sowie in Klammern den aktuellen Frame
Auf dem folgenden Bild sind die Standardinhalte der Szene zu sehen:
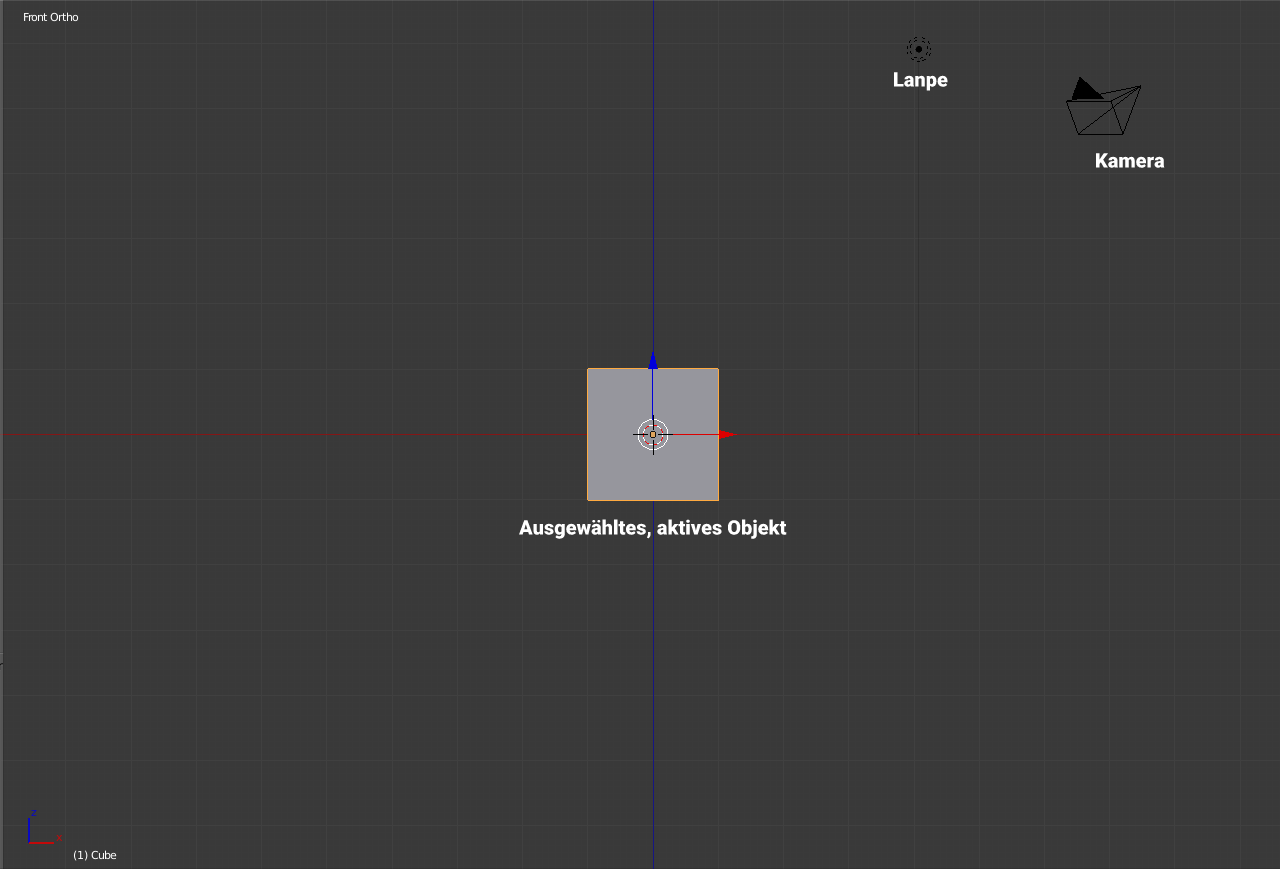
In der Mitte des Rasters, an dem Punkt, an dem sich alle Achsen (X Rot,Y Grün ,Z Blau) kreuzen, befindet sich der Mittelpunkt der Welt, mit den Koordinaten [0, 0, 0]. In der Standardszene ist dort der Würfel platziert und ein kleines Fadenkreuz, das 3D Cursor, oder nur Cursor, genannt wird. Es markiert den Ort, an dem neue Objekte hinzugefügt werden und lässt sich per Linksklick (LMB) verschieben und über Shift+C wieder zentrieren. Ihr könnt es wie den kleinen, blinkenden Strich bei der Texteingabe sehen, wo die neuen Buchstaben auftauchen
Hinweis
Das Tastenkürzel Shift+C dient eigentlich dazu, den Cursor zu zentrieren und alle Objekte anzuzeigen, verändert also die aktuelle Ansicht, wenn nicht alle Objekte im Sichtfeld sind. Falls ihr das nicht möchtet, könnt ihr auch Space drücken und nach
center cursorsuchen und dann die Option „Snap Cursor to Center“ wählen, für die es standarmäßig keine Tastenkombination gibt.
Navigation
In der 3D View gibt es 3 Arten von Bewegung: Zoom, Pan, und Rotation. Zoom und Rotation sind selbsterklärend, Pan bedeutet das Verschieben des Sichtfelds auf nach Links/Rechts und Oben/Unten, wie man in anderen Programmen die Leinwand bewegt, z.B. durch drücken von Space in Photoshop.
- Gezoomt wird in Blender wie in den meisten Anwendungen über das Rollen des Mausrads, alternativ durch das Bewegen der Maus bei gedrücktem Mausrad (MMB) und gedrückter Strg Taste
- Geschwänkt (pan) wird durch das Bewegen der Maus bei gedrücktem Mausrad und gedrückter Shift Taste.
- Gedreht wird durch das Bewegen der Maus bei gedrücktem Mausrad
Bei der 3D Ansicht wird zwischen perspektivischer Ansicht und orthografischer Ansicht unterschieden. Zwischen diesen zwei Modi kann mit 5 gewechselt werden. Es ist grundsätzlich einfacher in der orthografischen Ansicht zu arbeiten und die perspektivische Ansicht nur zur Präsentation eines Modells zu verwenden.
- In der Perspektivischen Ansicht laufen alle Linien an einem Punkt zusammen
- In der Orthografischen Ansicht bleiben Parallelen parallel, d.h. es gibt keine perspektivische Verzerrung
Hinweis
Bei Laptops und Desktoptastaturen mit Ziffernblock beziehen sich die Zahlentasten grundsätzlich auf die Zahlentasten des Ziffernblocks sofern nicht anders angegeben.
Um die Navigation im 3D Raum zu vereinfachen und vor allem zu vereinheitlichen, gibt es mehrere voreingestellte Perspektiven, zwischen denen mit den Tasten 1, 3 und 7 gewechselt werden kann. Außerdem kann die Ansicht mit den Tasten 2, 4, 6, und 8 in festen Abständen gedreht werden. Mit einem Druck auf 0 gelangt man in das Sichtfeld der momentan aktiven Kamera, während ein Druck auf 9 die Ansicht umkehrt, z.B. von Vorderseite (1) auf Rückseite. Direkt auf die umgekehrte Ansicht kann gesprungen werden indem Strg zusammen mit der Zahl für die voreingestellte Ansicht gedrückt wird.
Tastenkürzelreferenz
| Taste | Ansicht | Strg | Shift |
|---|---|---|---|
| 1 | Vorne | Hinten | - |
| 3 | Rechts | Links | - |
| 7 | Oben | Unten | - |
| 0 | Kamera | - | - |
| 2 | Drehung 15° nach Unten | Pan nach Unten | - |
| 4 | Drehung 15° nach Links | Pan nach Links | Kippen nach Links |
| 6 | Drehung 15° nach Rechts | Pan nach Rechts | Kippen nach Rechts |
| 8 | Drehung 15° nach Oben | Pan nach Oben | - |
| 5 | Wechsel Perspektivisch-Orthograpisch | - | - |
| 9 | Ansicht umkehren | - | - |
| MMB | Ansicht rotieren in Bewegungsrichtung | Zoom in Bewegungsrichtung | Pan in Bewegungsrichtung |