Session 1: Überblick und Erste Einrichtung
Für den Anfang wollen wir erst einmal die Software näher kennenlernen, mit der wir uns fortan beschäftigen wollen. Was kann man damit machen? Was werden wir hier lernen? Dann werden wir Blender herunterladen, installieren, und einrichten, damit wir alle auf dem selben Stand sind.
Was ist Blender?
Blender ist eine freie und quelloffene Software zur Erstellung von 3D Grafiken (und mehr). Es unterstützt unter Anderem:
- 3D Modellierung
- 3D Sculpting (wie z.B. ZBrush)
- Rigging (d.h. Modelle mit Skeletten versehen, damit sie besser animiert werden können)
- Animation (inzwischen auch 2D)
- Simulation von Flüssigkeiten, Rauch, Haaren, und anderen physikalischen Elementen
- Rendering (d.h. die Berechnung von Reflektionen, Schatten, Licht, etc. in ein fertiges Bild oder Video) sowohl stilisiert und fotorealistisch, bald auch in Echtzeit
- Compositing (d.h. Nachbearbeitung von Bild und Videomaterial zur Verbesserung von Farben, Einfügen von Effekten, etc.)
- Motion Tracking (d.h. die Integration von animierten Inhalten in „reales“ Filmmaterial)
- Das Erstellen von 3D Computerspielen
- Das Erstellen von „Plänen“ für den 3D Druck
- Texturieren & Bemalen von Modellen
Das ist eine ganze Menge, und wir können bei Weitem nicht alles abdecken, aber ich hoffe euch in diesem kleinen Workshop zumindest die Grundlagen so weit beizubringen, dass ihr die Aspekte, die euch am meisten interessieren selbst erforschen könnt.
Was kann Blender?
Kurz gesagt: alles.
Es gibt sicherlich Software, die für bestimmte Zwecke besser geeignet ist, aber wenn man etwas erledigen will, gibt es immer einen Weg das auch in Blender zu machen (z.B. Videoschnitt). Sollte man alles in Blender machen? Vermutlich nicht professionell, aber wenn man schnell vor der Abgabe noch ein Video für die Präsentation schneiden möchte und keine Ahnung von Final Cut, Adobe Premiere oder einem anderen Videoschnittprogramm hat, oder diese Programme noch nicht installiert sind, kann man das sehr wohl auch in Blender erledigen, wo man sich hoffentlich schon auskennt. Das Beste: fast alle Funktionen in Blender funktionieren mit den gleichen Tastaturkürzeln, egal ob man nun 2D, 3D, oder mit Nodes (keine Sorge, dazu kommen wir noch) arbeitet. Beispielsweise steht G immer für „Greifen“, d.h. bewegen.
Aber das ist schon genug Text hier, Bilder sagen sicher mehr:
Das ist natürlich nur ein Ausschnitt von dem, was möglich ist und was unglaublich beeindruckende Künstler zu Stande bringen. Falls euch irgendeine Richtung besonders interessiert (z.B. technische und biologische Visualisierungen, Fotorealismus, Animation, Stills, etc.) googelt einfach ein bisschen, dann findet ihr sicherlich Beispiele. Wie gesagt, wenn ihr das Programm beherrscht, ist wirklich nur eure eigene Kreativität das Limit (und die Rechenleistung eures Computers, aber dafür gibt es auch Lösungen).
Zum „Kurs“
Mir geht es hier vor allem darum, euch einen Überblick zu verschaffen, besonders im Hinblick auf die Aufgabe für Fotografie. Vertiefen könnt ihr dann die Aspekte, die euch am meisten interessieren selbst. Falls Fragen aufkommen, stellt sie gerne, auch wenn sie etwas außerhalb dieses Kurses liegen, ich helfe euch gerne.
Strukturell stelle ich es mir so vor:
- User Interface und Grundfunktionen
- Modellierung
- Materialien
- Licht
- Rendering
- Eventuell Animation
Bei den Treffen werde ich immer versuchen erst einmal zu präsentieren, worum es geht und euch dann selbst ausprobieren lassen und Fragen beantworten. Falls euch diese Methode aber nicht gefallen sollte, sagt bescheid, nichts ist in Stein gemeißelt. Ihr könnt gerne auch in eurer Freizeit herumprobieren und mir dann spezifischere Fragen stellen, wenn wir uns sehen (am Ende der „Stunde”).
Alles, worüber ich spreche, werde ich versuchen auch auf dieser Webseite darzustellen, damit ihr mir zuhören könnt und nicht vom Mitschreiben abgelenkt werdet. Ich hoffe, es ist alles übersichtlich gestaltet (auch wenn es nach ziemlich viel Text aussieht—ich versuche mich zu bessern) und hilft euch auch im Nachhinein noch als Nachschlagewerk.
Ich weiß, dass das ganze Thema sehr überwältigend sein kann, aber wir werden es langsam angehen und uns Schritt für Schritt herantasten. Im Allgemeinen folgt alles ziemlich klaren und logischen Prinzipien und wenn ihr die erst einmal begriffen habt, dann klappt es schon. Wie mit dem Zeichnen (und jeder anderen Kunstform) muss man sich erst einarbeiten und viel üben, bis man zu einem tollen Ergebnis kommt, aber ob ihr euch nun leicht oder schwer damit tut, so lange ihr dranbleibt, wird es auch was! Lasst euch nicht unterkriegen nur weil es nicht sofort klappt oder gut aussieht.
Zu Mir
Ihr kennt mich ja alle schon, aber über meine Verbindung zu Blender wisst ihr wahrscheinlich noch nicht so viel. Über Blender bin ich überhaupt erst zum Design und der Kunst gekommen (auch wenn ich mich nicht wirklich für einen Künstler halte). Ich habe in meiner Jugend (siebte Klasse? Ungefähr) für 3D und vor allem das Erstellen von Computerspielen interessiert. Blender hat sich natürlich dafür angeboten und ich habe viel damit experimentiert. In meinen letzten Schuljahren habe ich dann schon einmal einen solchen Workshop für meine Mitschüler organisiert, der aber mehr auf Gamedesign beruht hat, als einer allgemeinen Übersicht. Alles in Allem habe ich Blender bestimmt schon zehn Jahre verwendet und seine Entwicklung verfolgt.
In den letzten Jahren bin ich aber nicht mehr dazu gekommen, viel damit zu machen, weil ich mich auf das Programmieren und Webtechnologien konzentriert habe, also verzeiht mir bitte, falls ich etwas eingerostet bin. Wie gesagt, ich bin kein großer Künstler, aber die Technologie beherrsche ich.
Erste Einrichtung
So, nach dieser unglaublich langen Einleitung kommen wir endlich zu dem, was wir hier eigentlich machen wollen.
- Herunterladen könnt ihr Blender von hier
- Installiert wird es wie jedes Programm auf eurem Betriebssystem auch
- Wenn ihr es öffnet, wird es so aussehen (nicht erschrecken):
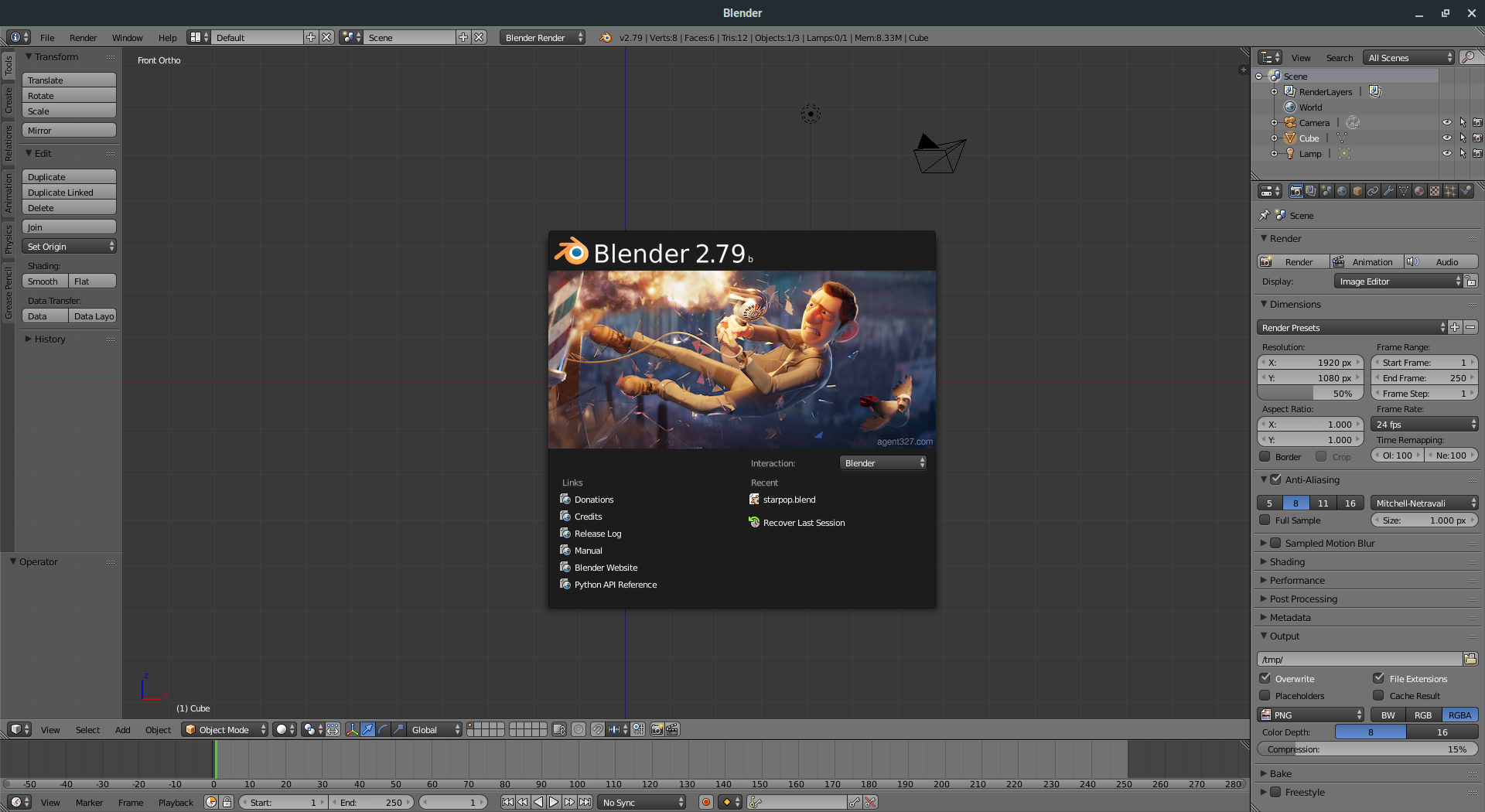
- Was ihr seht ist das Hauptfenster und der Splash-Screen in der Mitte
- Der Splash-Screen zeigt euch die Version, die ihr verwendet, wichtige Links und eure zuletzt geöffneten Projekte
- Schließen könnt ihr ihn, indem ihr auf einen Bereich außerhalb klickt, oder einfach Esc auf eurer Tastatur drückt
- Wieder geöffnet kann er über Help → Splash Screen werden
- Habt ihr den Splash-Screen geschlossen, könnt ihr anfangen zu arbeiten. Jedes mal, wenn ihr Blender startet wird standardmäßg eine Szene mit einer Kamera, einem Würfel, und einem Licht geöffnet, die ihr hier sehen könnt:
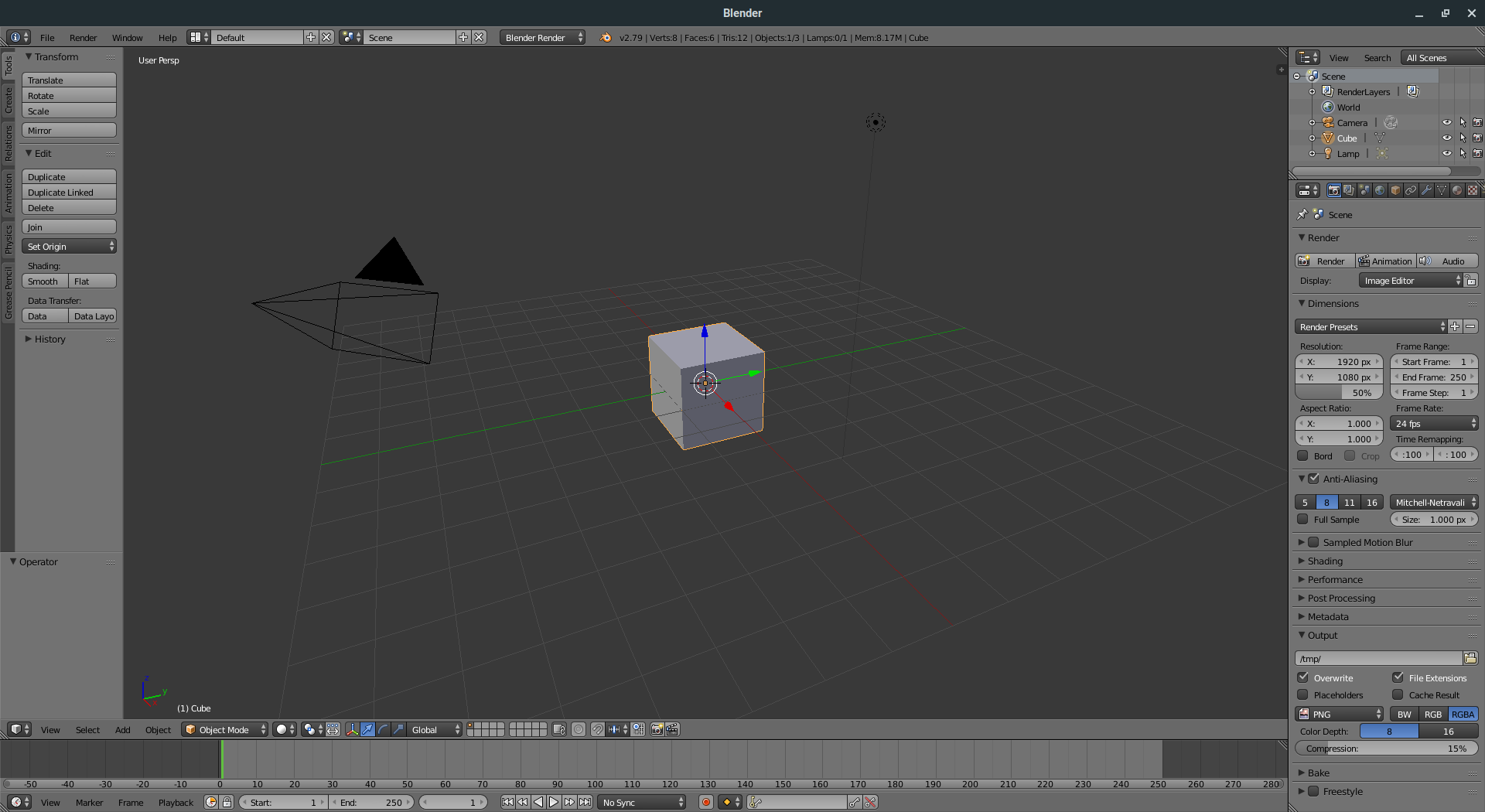
- Diesen Arbeitsbereich kann man anpassen, was wir auch tun werden, nachdem wir einige Voreinstellungen getroffen haben.
- Dazu öffnen wir das Einstellungsfenster über Strg+Alt+U, oder via File → User Preferences
Tipp
Die Tastenkombinationen für einzelne Funktionen stehen in Menüs immer neben der Funktion!
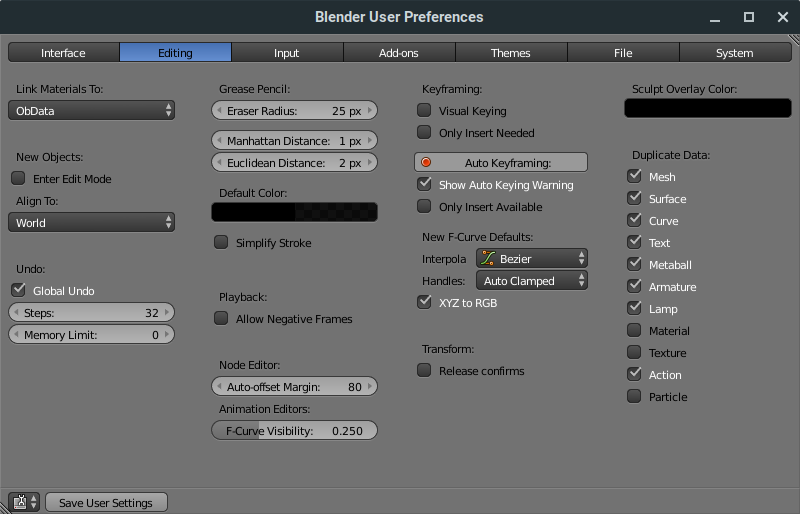
- Hier bitte zunächst im „Input”-Tab folgende Haken setzen, wenn ihr a) Keine Maus mit Mausrad habt, dadurch wird die mittlere Maustaste durch Drücken von Alt und der linken Maustaste emuliert b) Keinen Ziffernblock auf der Tastatur habt, dadurch könnt ihr die Zahlenreihe über der Tastatur für die Navigation in der 3D Ansicht verwenden
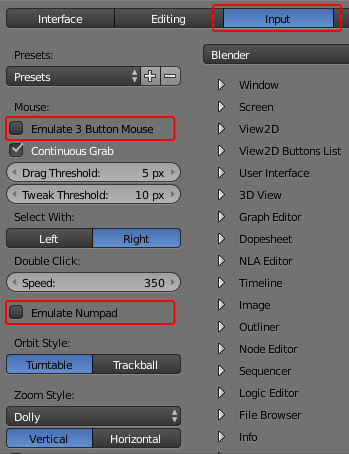
- Dann im „System”-Tab den Haken bei „Region Overlap” setzen, dadurch nehmen die Menüs in der 3D Ansicht keinen Platz weg, sondern überlagern die Ansicht
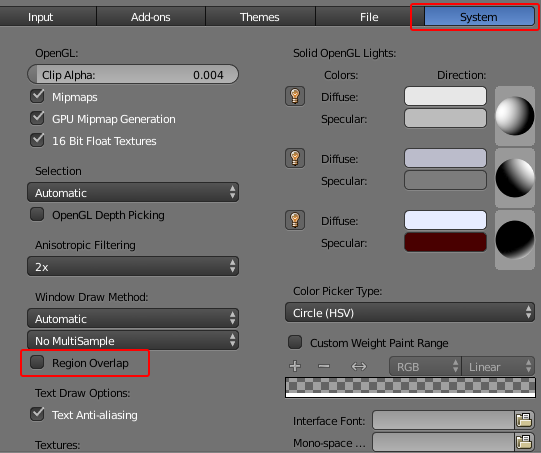
- Schlussendlich speichert ihr die Einstellungen mit einem Klick auf „Save User Settings” und könnt das Fenster schließen
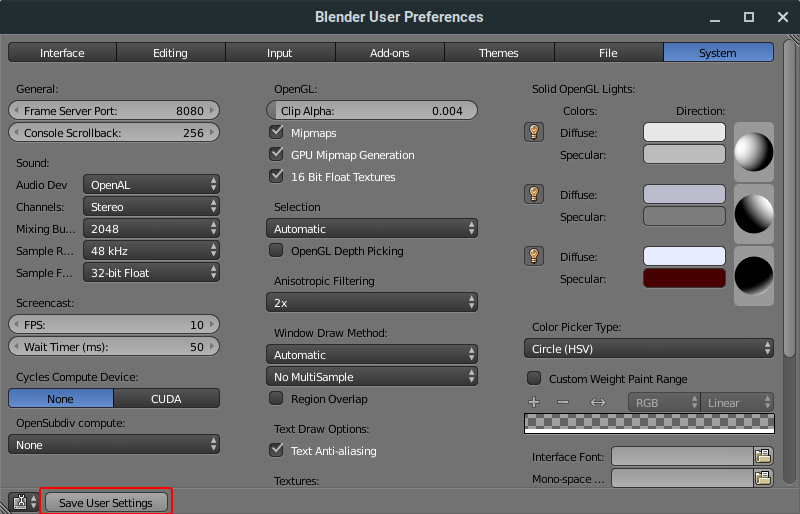
- Wieder zurück im Hauptarbeitsbereich drückt 1 während die Maus über der 3D Ansicht (dort wo der Würfel ist) schwebt, um in die Frontalansicht zu aktivieren und dann 5, um die Perspektive zu deaktivieren
- Falls ihr möchtet und genug Platz auf dem Bildschirm habt, könnt ihr dann noch das Panel an der rechten Seite so weit aufziehen, dass alle Knöpfe sichtbar sind
- Danach sollte euer Arbeitsbereich folgendermaßen aussehen:
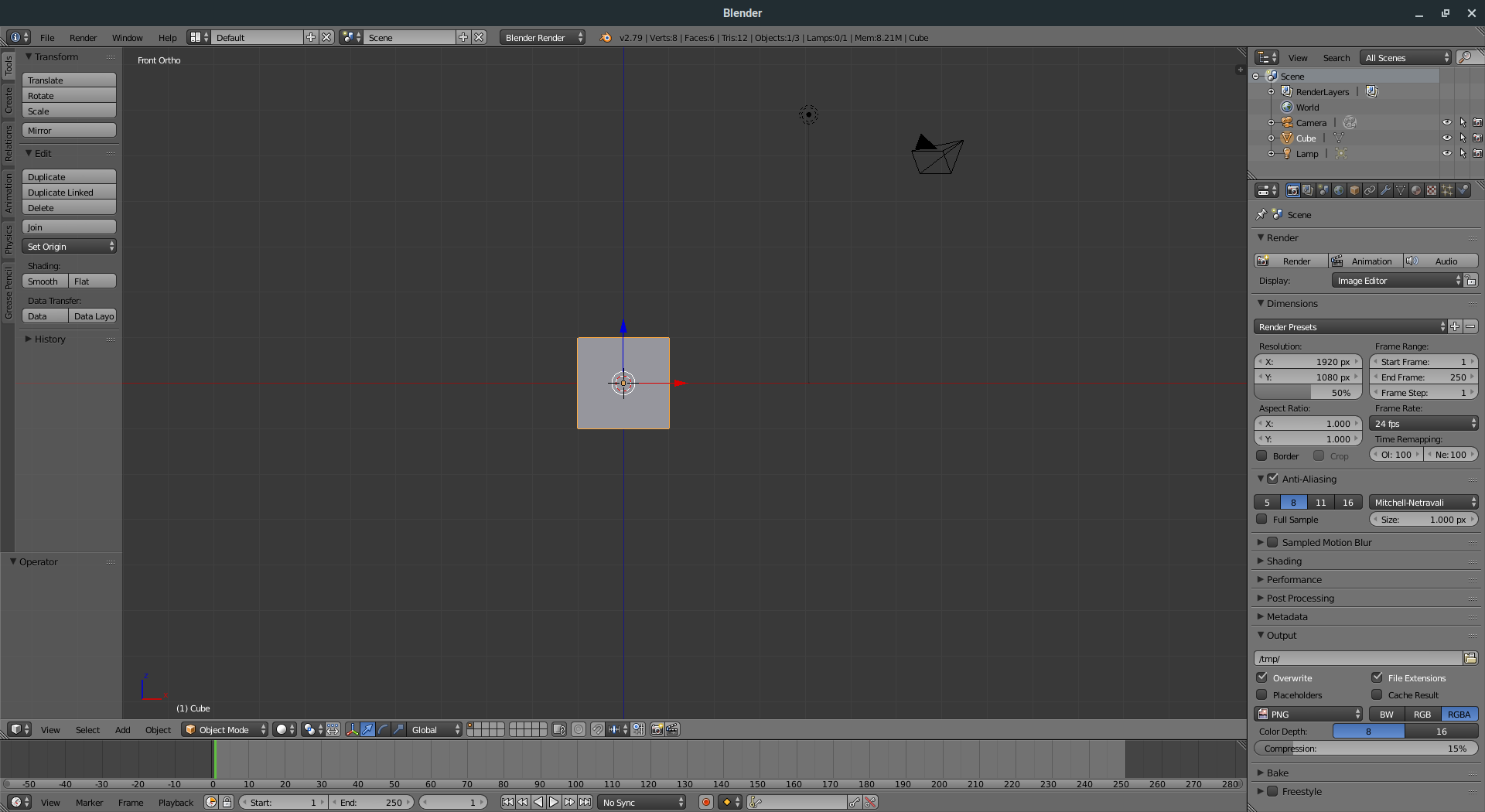
- Um das nun abzuspeichern, sodass beim nächsten Start der Software alles wie vorher ist, bitte Strg+U drücken und dann entweder mit einem Linksklick oder mit Enter bestätigen
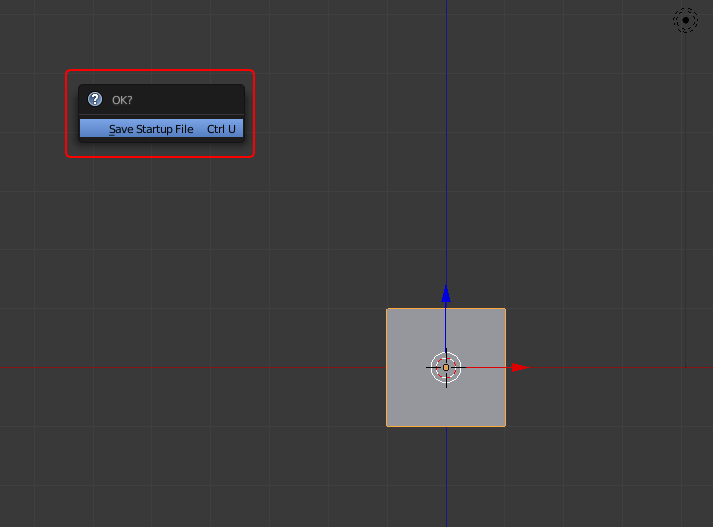
- Das wars, wenn ihr Blender jetzt beendet (z.B. über Strg+Q) und wieder startet, sollte alles so sein, wie ihr es eingestellt habt
Und damit sind wir fertig mit den allgemeinen Einstellungen und sollten auf einem gemeinsamen Stand sein. Falls noch irgendwelche Fragen bestehen sollten, zögert nicht, sie zu stellen. Der nächste Schritt ist jetzt, den Arbeitsbereich näher kennenzulernen, aber vorerst habt ihr euch eine Verschaufpause verdient!