Session 6: Modifier
Blender bietet viele Möglichkeiten euch beim Modellieren zu unterstützen. Eine dieser Möglichkeiten sind die sogenannten „Modifier“. Diese verändern ein Objekt in einer nicht-destruktiven Art und Weise (z.B. wie eine Anpassungsebene in einem Grafikbearbeitungsprogramm) und helfen, Operationen und Effekte zu erzielen, die von Hand sehr aufwändig wären. Dadurch, dass sie die Grundgeometrie des Objekts nicht verändern sind sie auch perfekt dazu geeignet, eine schnelle Vorschau zu einem Effekt zu erhalten.
Interface
Modifier finden sich im Properties-Block rechts von der 3D View unter dem Reiter mit dem kleinen Schraubenschlüsselsymbol.
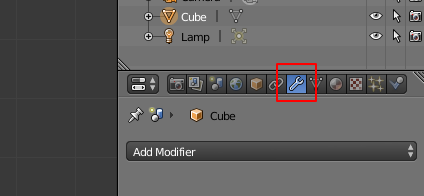
Bitte Beachten
Dieser Reiter taucht nur auf, wenn ihr ein Objekt ausgewählt habt, das das Hinzufügen von Modifiers auch unterstützt, wie zum Beispiel ein Mesh-Objekt!
Über das Menü „Add Modifier“ könnt ihr dann beliebig viele Modifier dem aktiv ausgewählten Objekt hinzufügen. Die einzelnen Modifier werden dann sequentiell von oben nach unten auf das Objekt angewendet, d.h. die Reihenfolge in der ihr sie hinzufügt macht einen Unterschied. Ihr könnt die Reihenfolge jedoch auch im Nachhinein noch verändern.
Jeder Modifier hat eine Kopfzeile, in der ihr in aus- und einklappen könnt, der Name und das Symbol sich befunden, sowie Einstellungen ob er in der 3D View, dem Render und im Edit Mode angezeigt werden soll und ob das Drahtgitter im Edit Mode die Auswirkungen des Modifiers reflektieren soll. Ganz rechts befinden sich auch die Knöpfe, um den Modifer im Stapel nach oben oder unten zu bewegen und ihn zu entfernen.
Unterhalb der Kopfzeile finden sich Optionen die Veränderungen des Modifiers permanent auf das Objekt anzuwenden und den Modifier zu kopieren, was einen weiteren Modifier mit den selben Einstellungen zum Ende des Stapels hinzufügt.
Den größten Teil des Modifiers nehmen seine Optionen ein. Hier könnt ihr verändern, wie er sich auf das Objekt auswirkt.
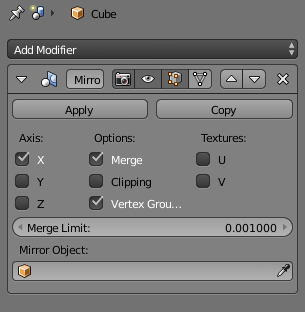
Es gibt vier Typen von Modifiern, die im Menü durch vier Spalten dargestellt werden:
- Modify: verändern bestimmte Daten des Objekts, aber nicht sein Aussehen
- Generate: verändern das Aussehen des Objekts und fügen neue Geometrie automatisch hinzu
- Deform: verändern die Form des Objekts ohne neue Geometrie hinzuzufügen
- Simulate: aktivieren Simulationen und werden automatisch hinzugefügt, wenn eine Simulation erstellt wird. Sie werden angezeigt, um über die Position im Stapel bestimmen zu können, welche Modifier in die Simulation mit einbezogen werden sollen und welche nicht. Normalerweise sind die Einstellungen dieser speziellen Modifier über andere Bereiche veränderbar.
Beispiel: Mirror
Einer der nützlichsten Modifier ist der Mirror-Modifier, der es, wie der Name schon sagt, ein symmetrisches Modell zu erstellen. Zum Beispiel kann er dazu genutzt werden, nur eine Körperhälfte eines Menschens modellieren zu müssen.
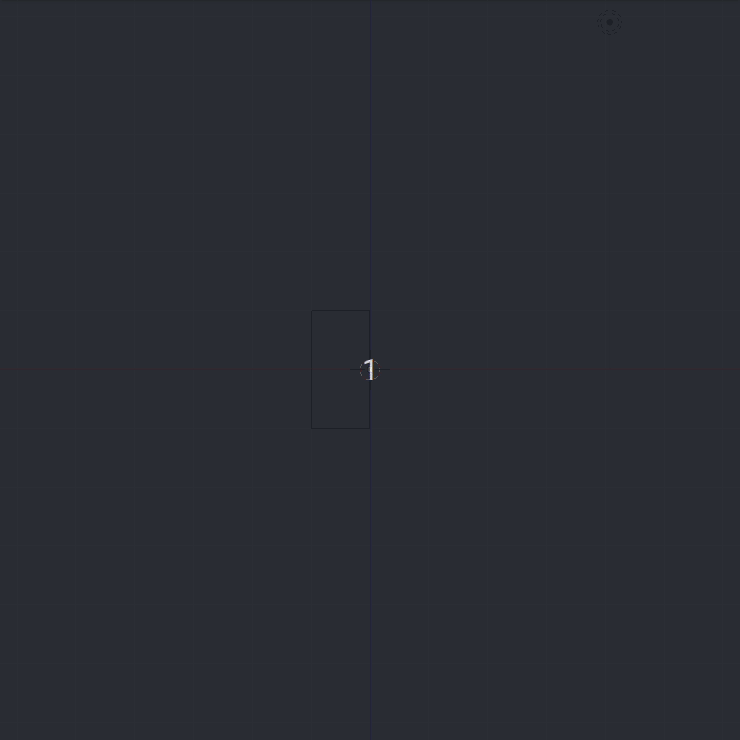
Eingestellt werden kann bei diesem Modifier, auf welcher Achse gespiegelt werden soll (Standard: X-Achse), ob die Vertices an der Achse zusammengeführt werden sollen und ob die Vertex- und Texturdaten ebenfalls gespiegelt werden sollen. Es kann auch an mehreren Achsen gleichzeitig gespiegelt werden.
Hinweis
Gespiegelt wird immer an der Origin des Objekts!
Beispiel: Subdivision Surface (Subsurf)
Möchte man etwas Organisches modellieren, kommt man fast nicht um den Subdivision-Surface-Modifier herum. Dieser erhöt die Auflösung des Meshes und rundet Kanten ab. Hier habt ihr den Vorteil, dass ihr im Edit Mode noch immer mit einer niedrigeren Auflösung arbeiten könnt, aber im Render das Objekt deutlich glatter aussehen wird.
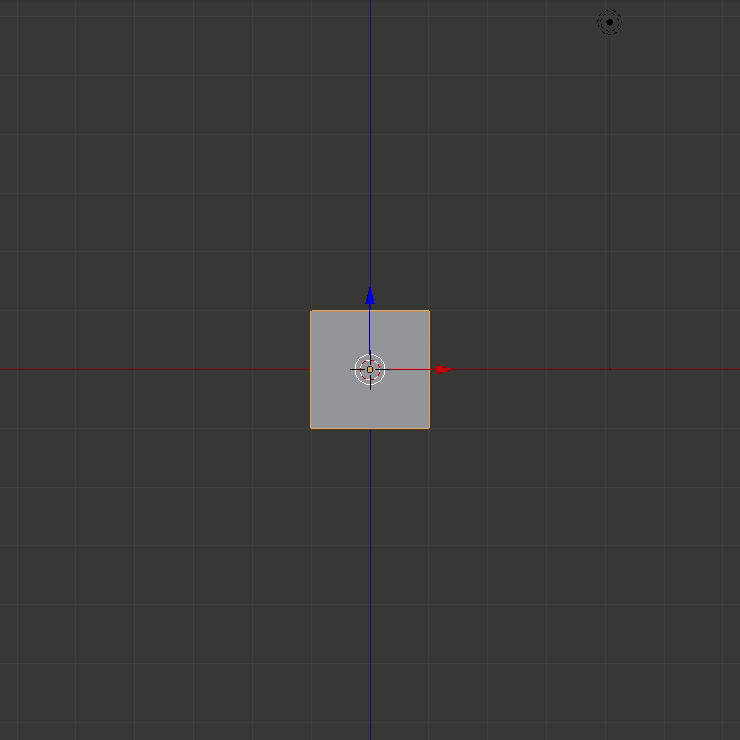
Die Einstellungen bei diesem Modifier beziehen sich darauf, ob die Kanten des Objekts bei höherer Auflösung abgerundet werden sollen (standard), oder nicht, und wie hoch die Auflösung für die 3D View und den finalen Render sein soll. Es gibt auch noch die Möglichkeit, OpenSubdiv zu verwenden, der die Auflösung anhand des Abstands zur Kamera berechnet, aber diese fortgeschrittene Option liegt außerhalb des Rahmens für diesen Kurs.
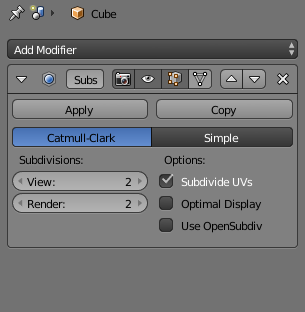
Hinweis
Dreieckige Faces können zu Artefakten und unerwünschten Verformungen führen!
Tipp
Um eine Kante zu schärfen, könnt ihr einen Loop-Cut (Strg+R) setzen und ihn näher an die zu schärfende Kante schieben.
Noch ein Tipp
Oftmals benötigt man gar nicht zwingend eine höhere Auflösung, um ein Objekt glatter erscheinen zu lassen. Meistens reicht es auch, das Shading (d.h. die Schattierung) des Objekts im Tool-Shelf auf „Smooth“ zu setzen. Scharfe Kanten können über den Edge-Split-Modifier anhand eines Winkels oder über die Markierung als „Scharf“ über Strg+E beibehalten werden.