Session 7: Materialien
Jetzt, wo ihr ein Modell habt, vielleicht eine Tasse, oder eine Rolle Klopapier, fragt ihr euch sicher, wie man einem Modell Farbe geben kann. Darum soll es in dieser Sitzung gehen.
Einführung
Wie bereits mehrfach angemerkt, gibt es in Blender derzeit zwei verschiedene Render-Engines, die jeweils etwas unterschiedlich funktionieren, besonders im Hinblick auf Materialien. In der letzten Sitzung haben wir uns gemeinsam dazu entschlossen, mit dem Strom der Zeit zu gehen und uns zunächst mit Cycles zu beschäftigen und Blender Internal erst einmal außen vor zu lassen.
Cycles ist eine sogenannte PBR-Rendering-Engine, was für „Physically Based Rendering“ steht, d.h. auf den realen physikalischen Prozessen der Interaktion von Licht und Oberflächen basiert. Somit ist es deutlich einfacher mit Cycles fotorealistische Ergebnisse zu erzielen, bedeutet allerdings auch, dass unter Umständen mehr berechnet werden muss.
Tipp
Mit Cycles ist es möglich über die Grafikkarte eures Rechners zu rendern, anstatt nur die CPU zu verwenden. Allerdings muss eure Grafikkarte dies unterstützen. Um das Rendering über die GPU zu aktivieren, müsst ihr zunächst die Option unter „Compute Device(s)“ im System-Tab der Einstellungen (User Preferences, Strg+Alt+U) setzen.
Materialien vs Texturen
Vielleicht kennt ihr den Begriff „Textur“ im Zusammenhang mit 3D Objekten bereits, da er hin und wieder (fälschlicherweise) synonym für das gebraucht wird, was Materialien sind, nämlich die Farben eines Objekts.
Korrekterweise sind Texturen ein Teil eines Materials, genauer, zweidimensionale Bilder in Farbe bzw. Graustufen, die über verschiedene Methoden auf das Objekt projiziert werden, um bestimmte Eigenschaften des Materials zu beeinflussen. Wir werden uns mit Texturen eingehender in der nächsten Sitzung beschäftigen, hier soll es erst einmal nur um einfache Materialien gehen.
Was ist ein Material?
Materialien definieren das Aussehen von Meshes, Kurven, und anderen Objekten. Sie bestehen aus drei Aspekten (Shadern), die das Aussehen der Oberfläche und des Volumens, sowie die Struktur eines Objekts beeinflussen.
Tipp
Als Shader bezeichnet man eine Sammlung von (mathematischen) Funktionen, die zur Berechnung bestimmter Rendering-Effekte (z.B. Reflektion, Transparenz) verwendet werden. In Blender nehmen diese Funktionen die Gestalt von sogenannten „Nodes“ an, die im Beispiel weiter unten näher betrachtet werden.
Surface Shader
Dieser Shader bestimmt, wie das Licht mit der Oberfläche des Objekts interagiert. Hierbei kann das Licht reflektiert, absorbiert, oder in das Objekt hinein gebrochen werden. Es ist auch möglich, Objekte licht emittieren, d.h. ausstrahlen zu lassen.
Volume Shader
Analog zum Surface Shader, beschreibt der Volume Shader, wie das Licht mit dem Volumen des Objekts interagiert. Falls ein Objekt keinen Surface Shader besitzt, oder der Surface Shader nicht das gesamte Licht reflektiert oder absorbiert, gelangt das Licht in das Innere des Objekts. Ohne einen Volume Shader, würde es einfach ungehindert durch das Objekt hindurchdringen und auf der anderen Seite wieder austreten, ist aber ein Volume Shader Teil des Materials, kann dieser bestimmen, ob und wie das Licht innerhalb des Objekts gebrochen, absorbiert, oder emittiert werden soll. Das ist sehr nützlich für halbdurchsichtige Materialien wie Eis, Glas, etc.
Displacement Shader
Sowohl die Struktur der Oberfläche, als auch das Volumen können über Displacement Shader verändert werden. Dies geschieht über Texturen und kann wahlweise rein „virtuell“, d.h. ohne Verändernung der Mesh-Geometrie, oder als Mischung von echter Geometrie und simulierter Geometrie von statten gehen.
Displacement Shader sind ein gutes Mittel, vergleichsweise einfache Objekte „leicht“ detaillierter aussehen zu lassen. So kann zum Beispiel die Struktur eines Holzbretts einfach über einen Displacement Shader simuliert werden, ohne jeden Riss und die Maserung modellieren zu müssen.
Hinweis
Cycles operiert zwar nach den Gesetzen der Physik, ist aber dennoch in der Lage, diese auf Wunsch des Künstlers zu brechen, was für einen Anfänger leicht zu unvorhergesehenen Effekten führen kann. Beachtet also deshalb vorerst, dass ihr niemals Farben mit werten höher als 1.0 und / oder Add-Shader zum vermischen von Shadern verwendet.
User Interface
Da wir uns mit Materialien in Cycles beschäftigen, ist es sehr wichtig, dass ihr Blender dafür richtig einstellt. Um Cycles zu aktivieren müsst ihr im Menü oben mittig statt „Blender Render“ „Cycles Render“ auswählen.
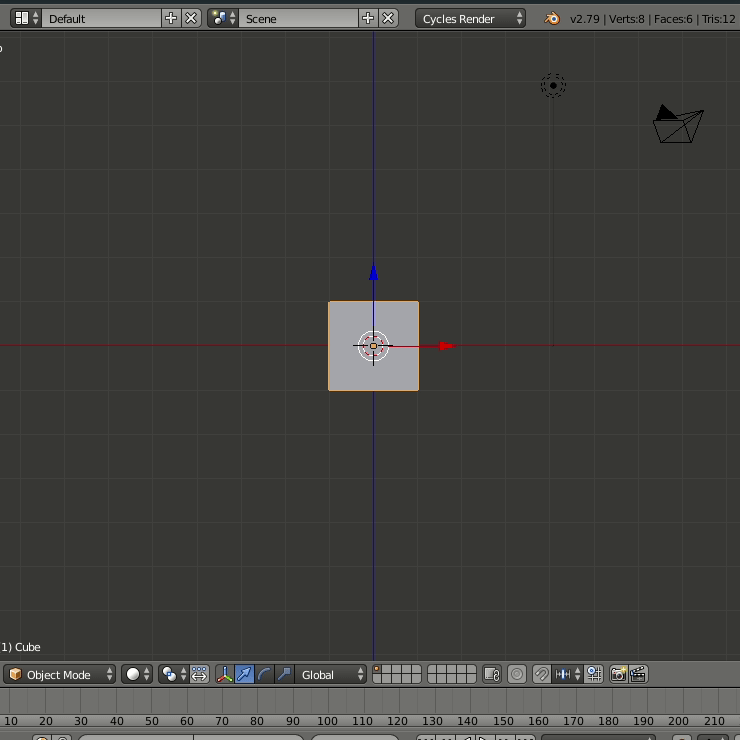
Sobald ihr das getan habt, ist Blender bereit, Lichter, Materialien, etc. im Cycles Modus zu erstellen und in Cycles zu rendern (wahlweise durch Drücken von F12, durch Klichen des „Render“-Knopfes im Properties Block, oder das Auswählen der „Rendered“-Ansicht in der 3D View über das Menü oder mittels Shift+Z).
Materialien können einem Objekt, ähnlich wie Modifier, etc. im Properties-Block zugewiesen werden. Der Würfel, der sich standardmäßig in jeder Szene befindet, besitzt bereits ein Material, das dementsprechend auch anderen Objekten zugewiesen werden könnte, aber es kann auch ein neues Material für ein Objekt erstellt werden.
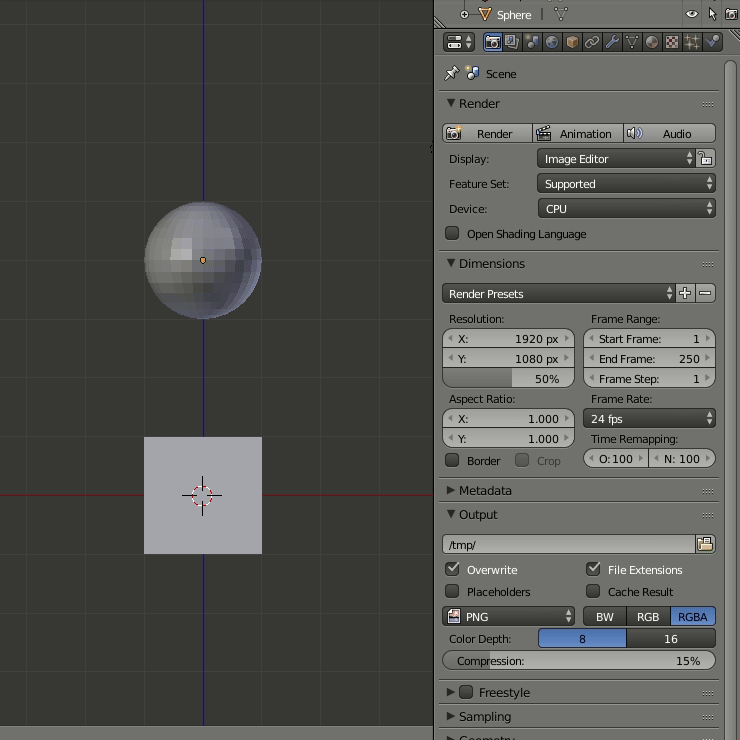
Hinweis
Wie im obigen GIF zu sehen ist, muss das Standardmaterial des Würfels nach dem Aktivieren von Cycles durch einen Klick auf „Use Nodes“ zu einem Cycles-Material konvertiert werden. Dies trifft unter Umständen auch auf die Welt und einige Lichter zu, falls diese erstellt wurden, bevor Blender auf Cycles Render umgestellt wurde.
Der Material-Reiter eignet sich für sehr einfache Materialien und ist in mehrere Abschnitte aufgeteilt. Zunächst findet sich dort eine Auflistung aller dem Objekt zugewiesener Materialien, z.B. falls ein Mesh verschiedene Materialien für unterschiedliche Flächen besitzt, oder mehrere Materialien über eine Textur miteinander vermischt werden sollen.
Darunter befindet sich der Name des Materials und ein Menü, um zwischen existierenden Materialien zu wechseln, sowie Knöpfe, um ein neues Material zu erstellen, und das bestehende zu löschen.
Die restlichen Felder sind frei arrangierbar und erfüllen verschiedene Zwecke. „Preview“ ist eine Vorschau des Materials, die allerdings Rechenleistung kostet und daher nur dann ausgeklappt sein sollte, wenn es nötig ist. Unter Surface, Volume, und Displacement können Shader ausgewählt werden, die jeweils eigene Eigenschaften besitzen und somit das Aussehen des Objekts verändern. Unter „Settings“ könnt ihr einige fortgeschrittene Einstellungen vornehmen und bestimmen, wie das Objekt in der 3D View dargestellt werden soll. Hier ist es z.B. hilfreich, die Farbe des Objekts in der 3D View mit der im finalen Render gleichzusetzen.
Wichtige Shader
Es gibt einige Shader, die die Grundlage für viele Materialien bieten und auch für den Anfang gut geeignet sind, um Objekten ein schönes Aussehen zu geben. Nachfolgend werden sie kurz vorgestellt.
Diffuse BDSF
Ein einfaches, nicht spiegelndes Material, das nur eine einfache Farbe und eine Option für die Rauhheit des Materials bietet.
Glossy BDSF
Ein einfaches spiegelndes Material, das im Endeffekt wie Diffuse funktioniert, nur Licht reflektiert anstatt es zu absorbieren.
Transparent BDSF
Noch einfacher als Diffuse und Glossy, ein Material, das Transparenz in einer Farbe darstellt.