Session 8: Texturen
Wie bereits angemerkt, sind Texturen ein nicht zu verachtender Teil von Materialien. Es ist ein weitläufiger Bereich, der eigene Bearbeitungsformen und neue Teile des User Interfaces mit sich bringt, weshalb er eine eigene Sitzung für sich einnimmt. In dieser Sitzung werden wir uns damit beschäftigen, wie ihr Texturen auf eure Objekte bringt, und wie der Texture-Paint Modus funktioniert. Wenn ihr schon immer mal wissen wolltet, was „UV Mapping“ bedeutet, dann seit ihr hier richtig. 😉
Von 3D auf 2D
Es gibt viele Möglichkeiten (wer hätte es gedacht? 😉), um eine zweidimensionale Textur auf einem dreidimensionalen Objekt anzuzeigen. Diese Möglichkeiten reichen von der Position des Objekts in der 3D Welt, zur Projektion durch ein anderes Objekt. Hier wollen wir uns zunächst mit der häufigsten Methode beschäftigen: dem sogenannten UV Unwrapping.
Unwrapping bedeutet wörtlich „auspacken“ und ist sehr sinnbildlich für den Prozess. UV sind willkürlich gewählte Buchstaben, um die zwei Achsen des Koordinatensystems zu benennen (damit man sie nicht mit den X/Y Achsen der 3D-Welt verwechselt). Durch das UV Unwrapping wird das 3D Objekt in ein 2D-Bild konvertiert und viele von euch werden schon im Mathematikunterricht einmal damit zu tun gehabt haben.
Das wohl bekannteste und eines der einfachsten Beispiele ist der Würfel, der sich in 2D als ein Kreuz darstellen lässt:
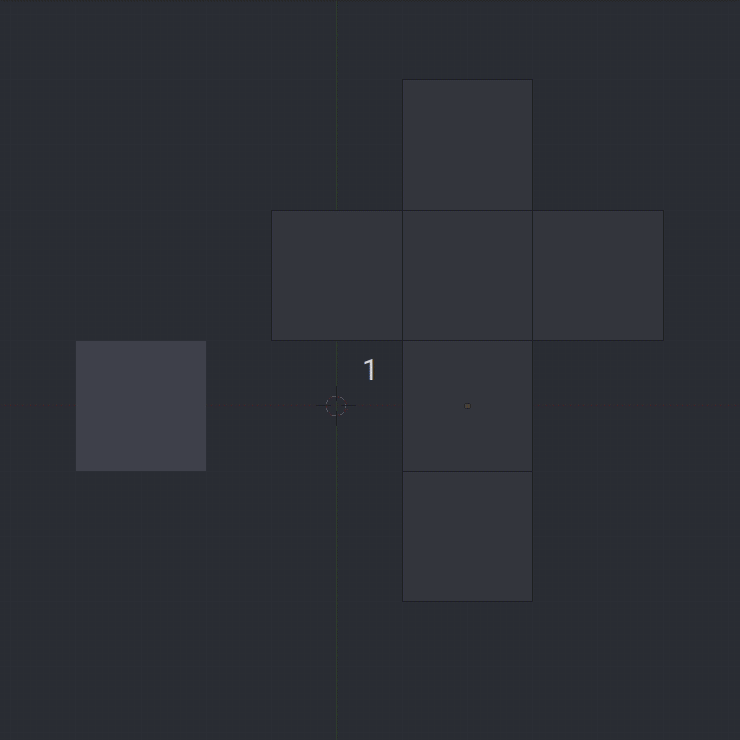
Was ihr beim UV Unwrapping also macht, ist ein Objekt sozusagen „auspacken“, wie man ein Bonbon auspacken würde (nur dass wohl niemand ein schönes Bonbon zweidimensional werden lassen wollen würde 😅). Auch wenn es vielleicht auf den ersten Blick unmöglich erscheint, man kann jedes 3D Modell zweidimensional darstellen, und Blender kann dabei auch auf viele Arten helfen.
Um die verschiedenen Möglichkeiten zu sehen, könnt ihr im Edit-Mode U drücken.
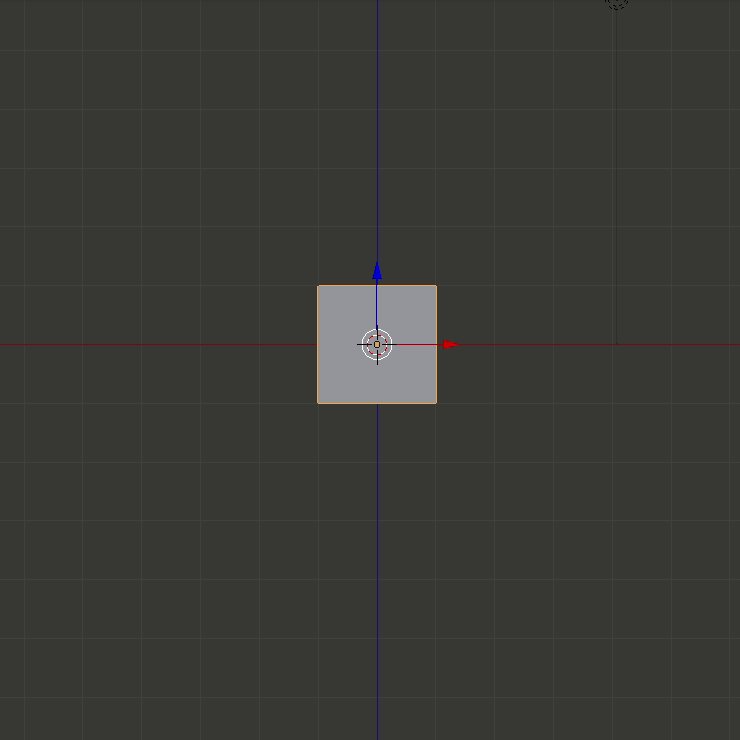
Wir werden hier nur die folgenden Optionen behandeln:
- Unwrap: die Hauptform, und wohl die Genauste, aber unter Umständen auch Zeitaufwändigste
- Smart UV Project: eine automatische Form, die gute Ergebnisse liefert, aber das Objekt auch sehr zerstückelt, was unter Umständen problematisch sein kann
- Project from View: ebenfalls eine automatische Form, die sehr schnell sein kann, aber auch nicht immer ideal ist
Unwrap
Manuelles Unwrapping ist die zeitaufwändigste, aber auch genauste Methode, eine Textur auf ein Modell zu bringen. Bevor ihr jedoch diese Methode anwenden könnt, müsst ihr zunächst Blender wissen lassen, an welchen Kanten das Objekt aufgeschnitten werden soll. Dies macht ihr, indem ihr die betreffenden Kanten auswählt und dann im Edges-Menü (Strg+E) „Mark Seam“ (als Naht markieren) klickt. Dadurch werden die Edges, auch ohne dass sie ausgewählt sind, leicht Orange dargestellt und beim Unwrapping als nicht zusammenhängend markiert. Habt ihr das erledigt, könnt ihr mit A wieder das gesamte Mesh auswählen und es mit U und Klick auf „Unwrap“ auch endlich unwrappen.
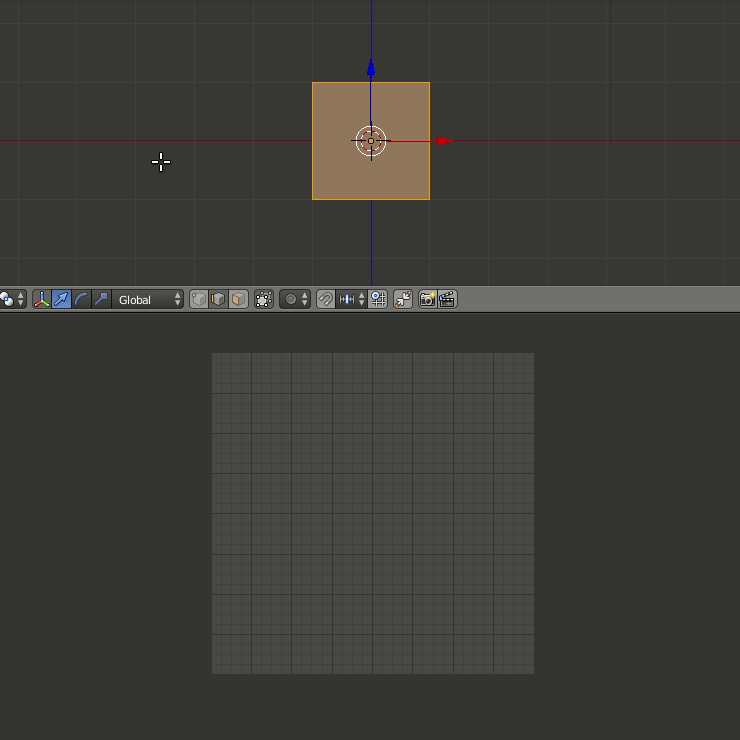
Tipp
Habt ihr aus Versehen eine Edge als „Seam“ markiert, könnt ihr sie auswählen und ebenfalls über Strg+E durch Klick auf „Clear Seam“ wieder zurücksetzen.
Diese Methode eignet sich hervorragend dafür, wenn ihr eine Textur z.B. in einem Grafikprogramm zeichnen wollt. Dazu könnt ihr die UV-Koordinaten auch als Bild aus Blender exportieren, aber dazu später mehr. Mit dieser Methode wird euer Modell am wenigsten zerstückelt und ihr habt die meiste Kontrolle über die einzelnen UV „Islands“, wie die 2D-Repräsentation der Flächen genannt wird.
Smart UV Project
Beim Smart UV Project teilt Blender das ausgewählte Objekt eigenständig in Flächen auf und legt diese in den zweidimensionalen Raum. Wenn ihr diese Methode wählt, könnt ihr noch einige Einstellungen vornehmen, wie genau dieses automatische Verfahren angewendet wird, aber die Standardeinstellungen reichen meistens vollkommen aus. Diese Methode ist sehr nützlich, wenn ihr direkt auf das Objekt zeichnen wollt, da es dabei nicht wirklich wichtig ist, wie die einzelnen Flächen liegen, oder ob sie zusammenhängen.
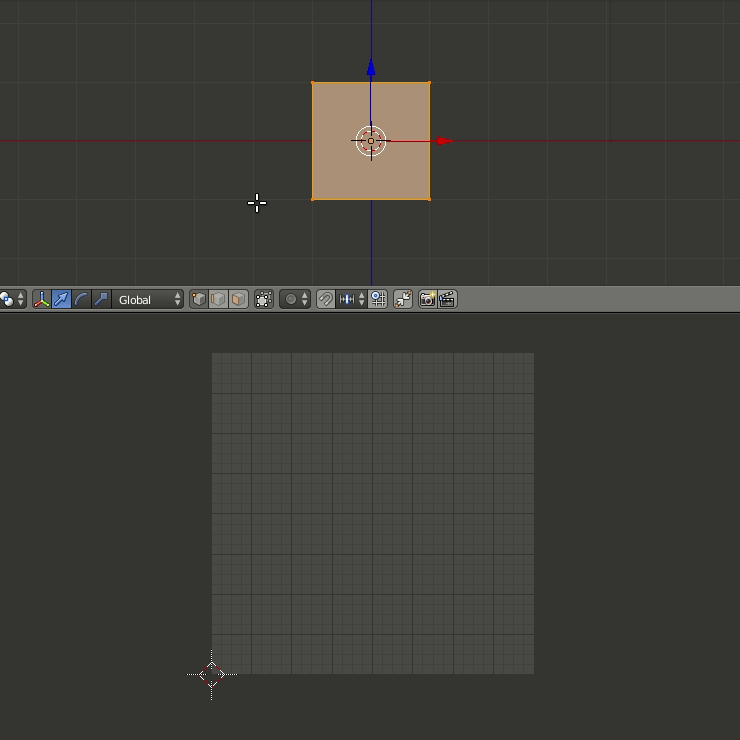
Project from View
Bei dieser Methode werden die ausgewählten Flächen aus so auf die 2D-Fläche projiziert, wie sie in der momentanen Ansicht zu sehen sind. Diese Methode ist sehr schnell und kann für Vorschauen, oder Stillbilder aus einer einzigen Perspektive verwendet werden. Auch für Objekte, die man niemals von mehr als einer Seite gleichzeitig sieht, ist sie geeignet.
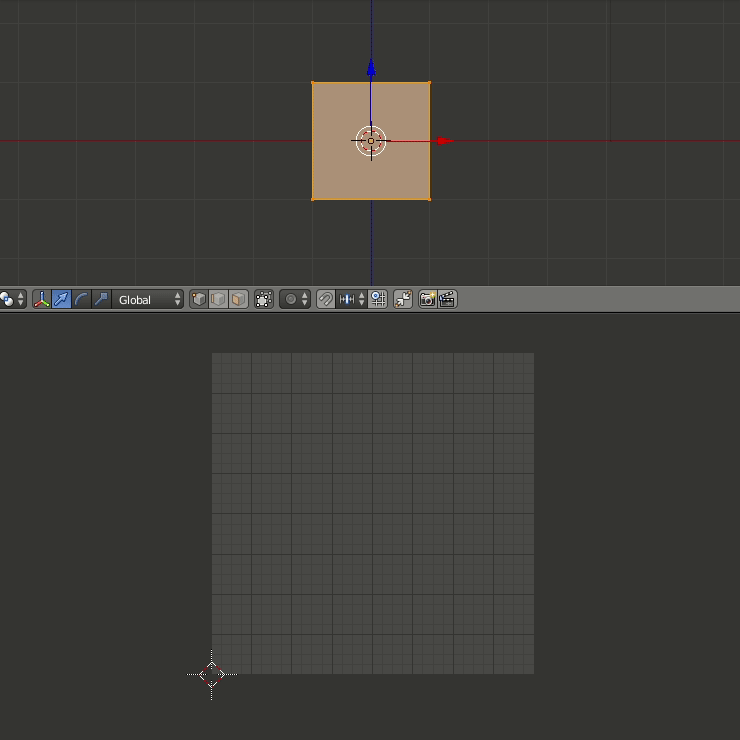
Tipp
Die Option Project from View (Bounds) funktioniert auf identische Art und Weise, lediglich mit dem Unterschied, dass die UV Islands bis an den Rand des Bildes skaliert werden.
UV/Image Editor
Falls ihr schon einmal etwas in Blender gerendert habt, seit ihr schon mit diesem Block des Blender Interfaces in Berührung gekommen, da Renderbilder hier angezeigt werden. Allerdings ist das nur eine seiner vielen Funktionen.
Wie alle anderen Blöcke auch, könnt ihr diesen über das Menü links in jedem Block auswählen. Hier könnt ihr Bilder als Texturen generieren, öffnen, und bearbeiten, sowie UVs sehen und anpassen.
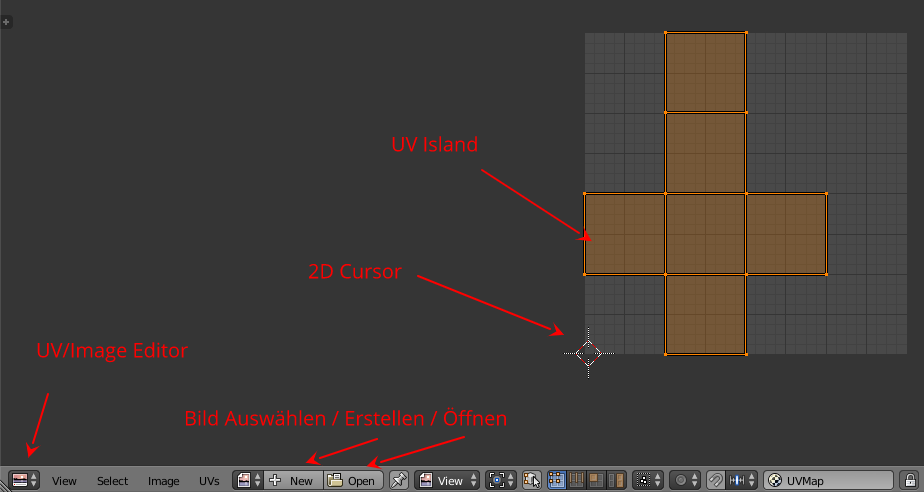
Am häufigsten werdet ihr hier wohl die UV Islands auf der Textur ausrichten, und wie immer gelten auch hier die selben Transformationstastenkürzel wie in der 3D-View, d.h. ihr wählt mit RMB aus, verschiebt die Ansicht mit MMB, bewegt mit G, rotiert mit R, und skaliert mit S. Unter dem Menüpunkt „UVs“ könnt ihr außerdem wie zuvor schon angemerkt mit Klick auf „Export UV Layout“ eure UV Islands als Bild exportieren, um sie dann als Hilfslinien in einem Grafikprogramm zu verwenden.
Texturen und Materialien
Es reicht noch nicht aus, ein Modell zu unwrappen, um eine Textur auch im Render auf ein Objekt zu bringen. Dazu müsst ihr die Textur mit dem Material verknüpfen. Das ist eine fortgeschrittene Operation, die zwar im Material-Tab des Property-Editors möglich, aber auch sehr umständlich ist. Deshalb sehen wir uns im Folgenden an, wie ihr komplexere Materialien einfacher erstellen und verwalten könnt.
Der Node Editor
Der Node Editor ist ein weiterer Interface-Block Blenders, der mehrere Funktionen erfüllt. Eine von diesen ist das Bearbeiten von Materialien.
In diesem Block werden einzelne Elemente als sogenannte Nodes dargestellt, die jeweils Inputs und Outputs in Form von kleinen farbigen Punkten an den Seiten besitzen.